Con la salida de Windows 11 algunas funcionalidades han cambiado, entre ellas la captura de pantalla o screenshot. Debes saber que el sistema operativo facilita varias maneras para tomar un pantallazo a tu ordenador, ya sea que quieras hacer screen de la pantalla completa, una sección o un programa que estás ejecutando.
Como las opciones son múltiples, conviene que las conozcas todas y las uses de acuerdo a tu conveniencia. Por eso, en este artículo te explicaremos cómo hacer una captura de pantalla en Windows 11. ¡Comencemos!
Captura de toda la pantalla de Windows 11
El primer método es el más conocido y consiste en tomar un screen de toda la pantalla de nuestro ordenador. Solo debemos seguir estos pasos:
- Presiona la tecla Impr Pant: inmediatamente se tomará un print de la pantalla. El botón para hacerlo está en el teclado y es este:
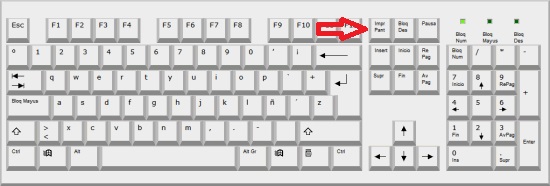
- Luego, abre Paint y pega la captura con Ctrl+V. Como podrás ver, ya tienes un screen de tu pantalla de Windows.
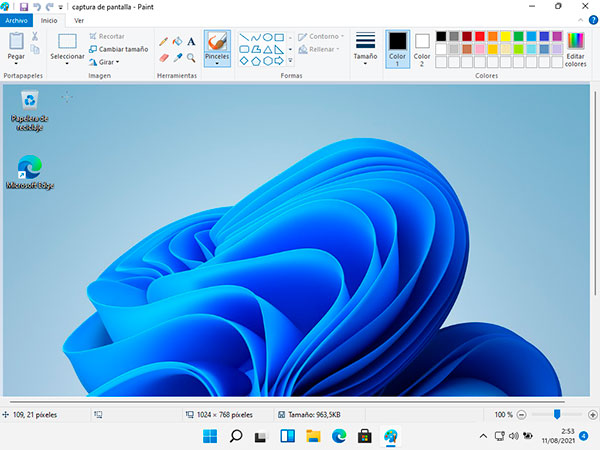
Captura de la pantalla actual en Windows 11
Esta opción permite tomar print únicamente de la ventana actual que tengamos abierta. Obtener dicho pantallazo es muy fácil.
- Con una pestaña de cualquier programa abierta, presionamos Alt+Impr Pant.
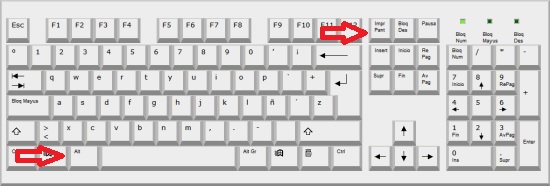
- Por ejemplo, en este caso abrimos la Tienda de Windows.
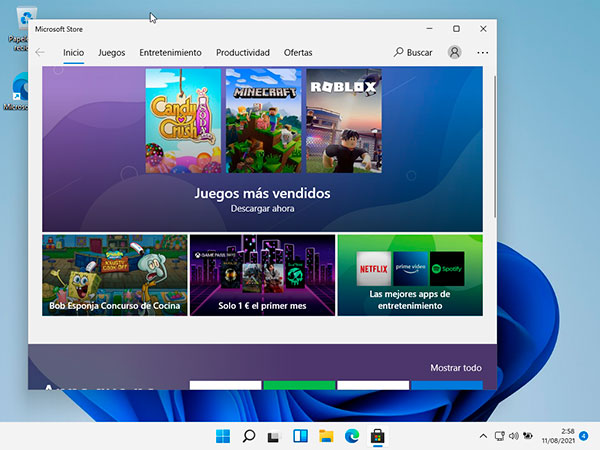
- Abrimos Paint y pegamos. Podremos ver algo como esto.
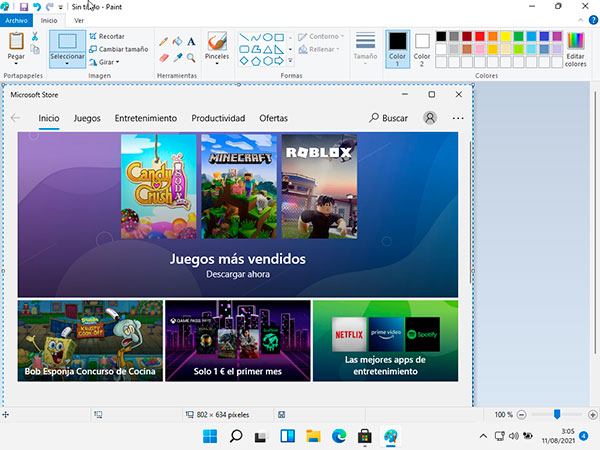
Capturar toda la pantalla de Windows 11 y guardar automáticamente
Si no quieres ir a Paint a hacer el guardado del pantallazo que acabas de tomar, esta opción es la que te conviene.
- Presiona las teclas Windows + Impr Pant.
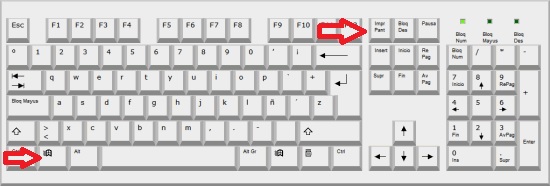
- Inmediatamente la captura se guardará en Explorador de archivos < Imágenes < Capturas de pantalla.
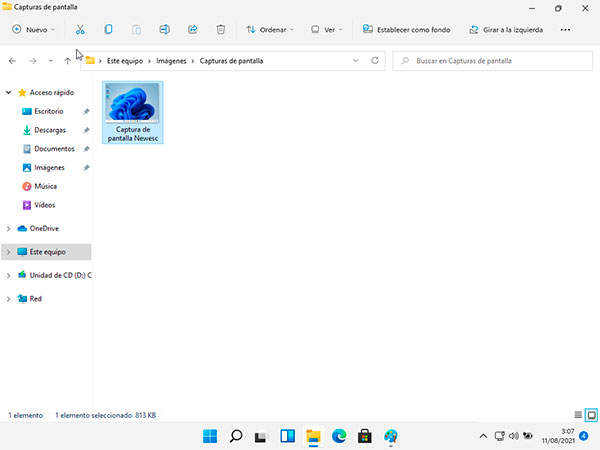
Recorte de pantalla en Windows 11
Mientras que en Windows 10 esta opción era más accesible, en Windows 11 tenemos que hacerlo mediante el teclado.
- Primero, presionamos Windows + Shift izquierdo + S.
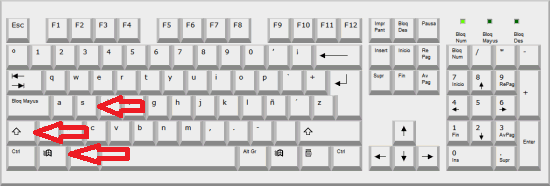
- A continuación, aparecerá una interfaz como esta en la que tendremos cuatro opciones.
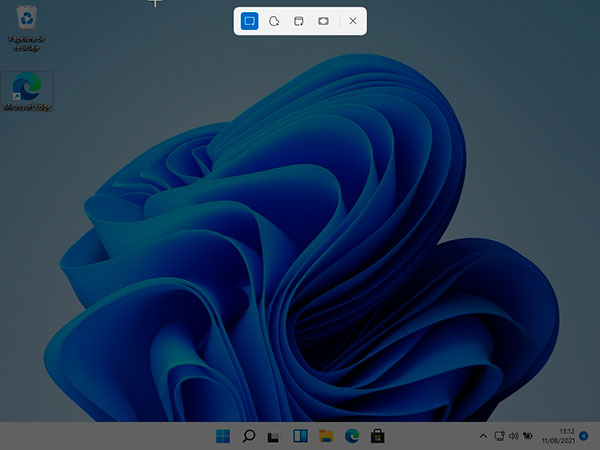
- La primera es para recortar una sección de la pantalla;
- La segunda sirve para hacer el mismo recorte, pero de forma libre;
- La tercera opción permite recortar una ventana;
- La cuarta es para hacer el recorte de la pantalla completa.
- Elegimos cualquiera de las opciones y recortamos. En este caso, hemos escogido “Recorte de pantalla”. Seleccionamos una parte de la pantalla y soltamos.

- En este momento la imagen se guardará en el portapapeles, pero si tocas en la notificación que aparece abajo a la derecha, podrás acceder a este editor de Windows 11:
Guardado y sincronización con OneDrive
Una diferencia de Windows 11 es que, cuando presionemos Impr Pant, se abrirá automáticamente la ventana de OneDrive pidiéndonos sincronizar la información para que el screen sea subido a la nube. Recuerda que para activar Windows 11 suministraste un correo electrónico, es por ello que te aparece dicha opción.
Si no quieres volver a ver dicha ventana emergente, solo selecciona “No, gracias” y asunto solucionado.
Herramienta Recortes para Windows 11
La nueva herramienta Recortes de Windows 11 no solo cambia a nivel estético, sino que ha reorganizado su menú. Así podremos configurar el modo de recortes antes de usarlo.
- Presionamos la tecla Windows y escribimos “Recortes” en el buscador. Luego damos clic en la opción indicada.
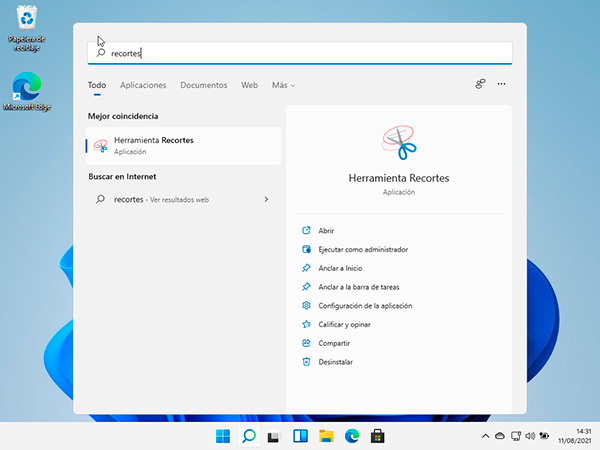
- Se abrirá el programa “Recortes” que nos muestra cuatro opciones: recorte de forma libre, rectangular, ventana y pantalla completa. En este caso, hemos escogido el primero.
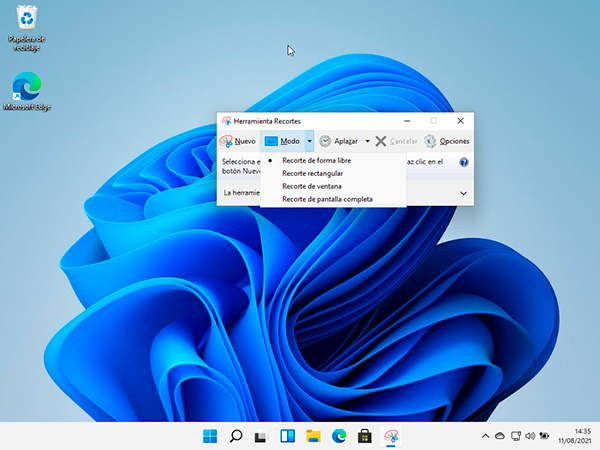
- Hemos dedicido hacer un recorte en forma de triángulo. Una vez terminado, se nos mostrará la captura que hemos hecho. Una vez allí tenemos la opción de guardar o editar el print.
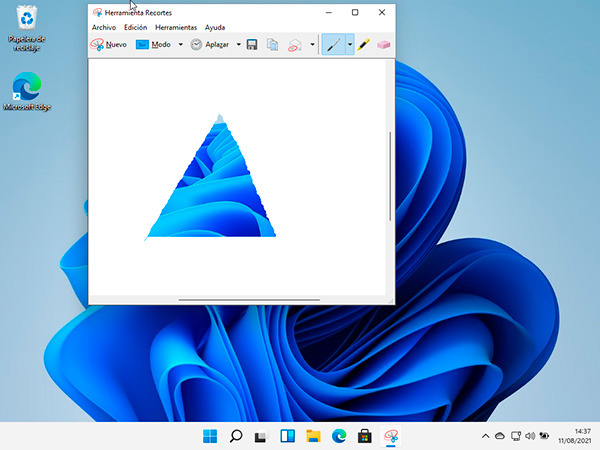
Screenshot con la Game Bar de Windows 11
Otra opción es usar la Game Bar de Windows 11. Y no, no sirve solo para grabar tus partidas online. De hecho, puedes utilizarla para tomar prints mientras juegas y que estos se guarden automáticamente.
- En tu teclado, presiona Windows+G. También puedes buscarlo como Xbox Game Bar.
- Inmediatamente, accederás a una ventana como esta.
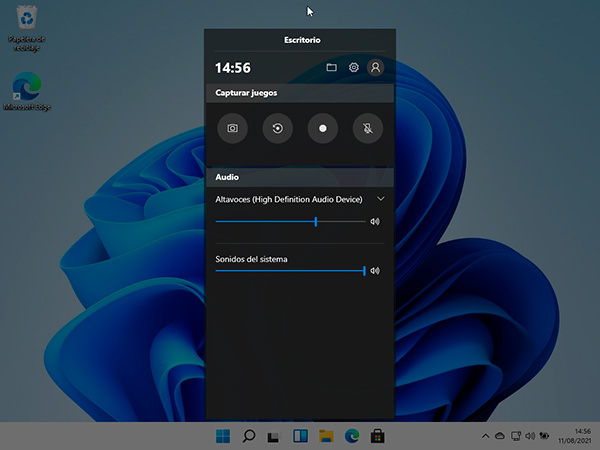
- Si le das clic en la cámara de captura, te permitirá hacer una captura de toda la pantalla, que luego aparecerá en la galeria de este mismo menú.
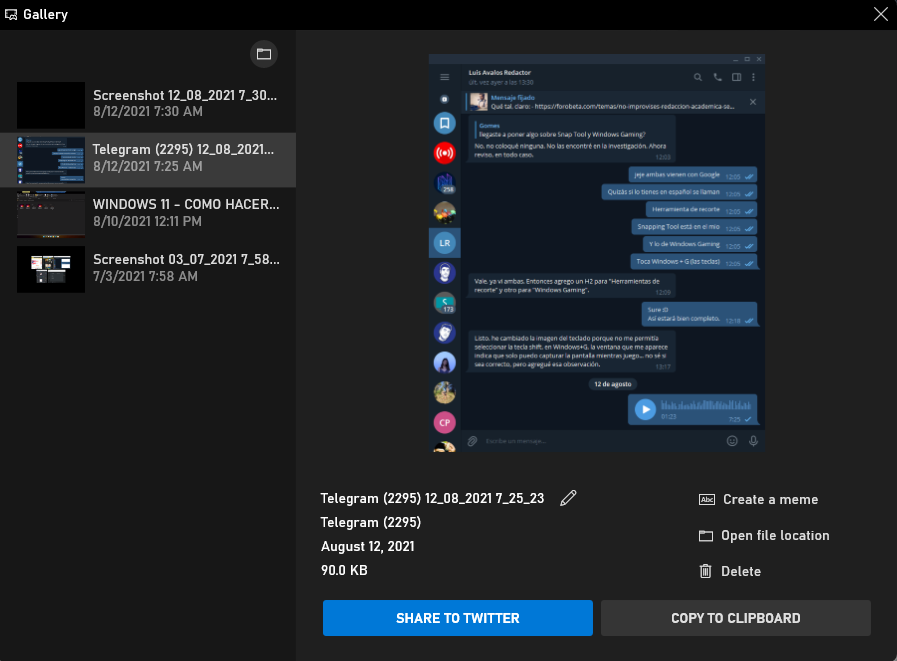
- En este menú puedes ver los Printscreen que hayas hecho al jugar, pero también otros que estén en la misma carpeta. Como bonus, tienes una opción de crear un meme, caso eso sea algo que te interese.
Acostumbrarnos a las nuevas opciones y accesos rápidos de Windows 11 toma su tiempo, pero si lo has podido notar, no es muy diferente respecto de su antecesor. Recuerda también que se trata de una versión de prueba, así que es probable que se agreguen más funcionalidades o los comandos cambien ligeramente.
Si quieres saber más de las nuevas funcionalidades de Windows 11 y sus modos de configuración, no dejes de leer nuestros artículos relacionados.
