Cada vez que formateo el ordenador, me digo a mi mismo que solo descargaré lo necesario. Pero mi fuerza de voluntad es débil, y en un par de días ya tengo cientos de apps inservibles y un portátil super lento. ¡No tiene sentido conservar todas estas apps! Si este también es tu problema, hoy te hablare sobre como desinstalar programas en Windows 10 y liberar tu memoria.
La eliminación de los programas no siempre es fácil; a veces las apps dejan rastros no deseados en la memoria interna, se niegan a desinstalarse, y otras veces son muy difíciles, por no decir imposibles de eliminar. Pero no te angusties, sigue leyendo y conocerás varias estrategias para no morir en el intento de desinstalar programas en Windows 10.
[toc]Siempre que pensamos en la palabra desinstalar o eliminar, nuestra mente vuela rápidamente a las fotos, documentos, etc. seguro que a ti te pasa lo mismo, y de allí surge la duda, ¿será necesario hacer una cópia de seguridad?
En este caso no es necesario el respaldo, ya que aquí solo vamos a desinstalar aplicaciones en Windows 10, por lo tanto, la única información que perderás será la asociada a la aplicación.
¿Cómo desinstalar programas en Windows 10 a través del panel de control?
Los métodos para desinstalar aplicaciones en Windows 10 son varios, pero iniciaremos este tutorial hablando del más simple, el método a través del panel de control.
Para lograr tu objetivo solo basta que sigas los siguientes 9 pasos:
- Selecciona el botón de Menú.
- Haz clic en Configuración.
- Escoge la opción de Sistema en el menú de Configuración.
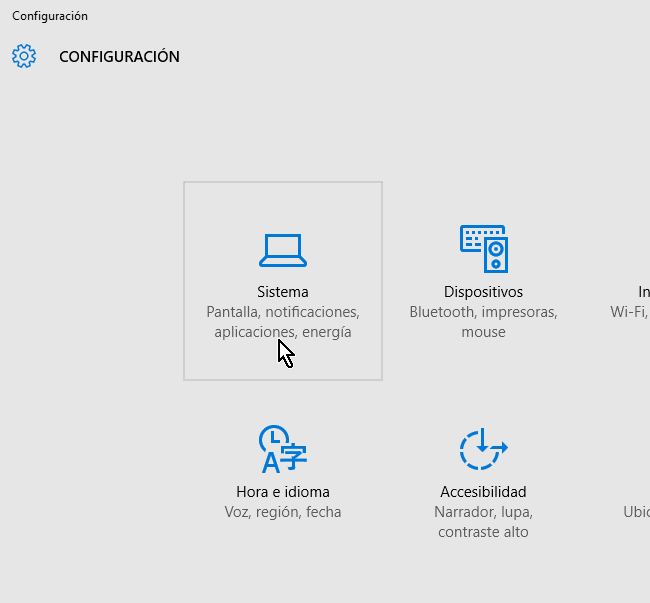
- Selecciona Aplicaciones y funciones en el panel izquierdo.
- En este punto, aparecerá una lista de todas las aplicaciones instaladas en el panel derecho de tu pantalla.
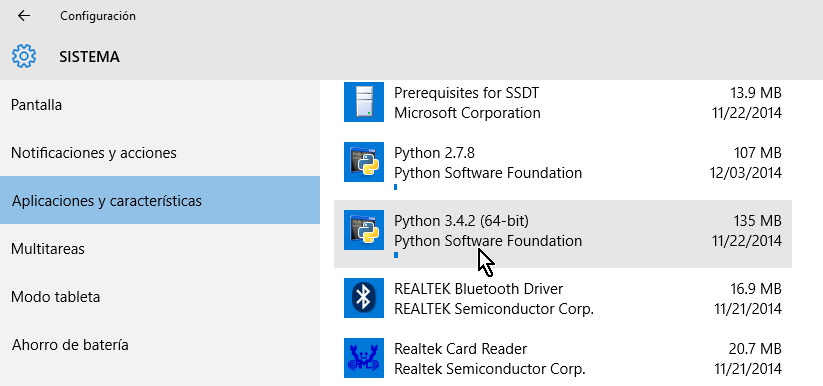
- Selecciona una aplicación que desees desinstalar.
- Haz clic en el botón Desinstalar que te aparece en pantalla. Si la opción de desinstalar se encuentra en color gris significa que esta es una aplicación del sistema Windows 10, que no puedes eliminar de esta manera.
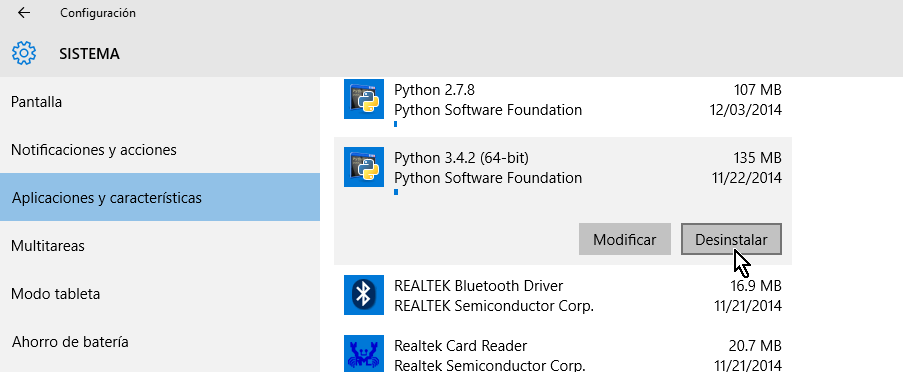
- Surgirá una ventana emergente en la cual debes seleccionar nuevamente la opción Desinstalar para confirmar.
- Una vez hayas completado los pasos anteriores solo debes esperar a que el sistema haga su trabajo y desinstale la aplicación.
Como ves, es muy sencillo. Pero claro, esto casi todo el mundo lo sabe hacer. Lo más complicado empieza cuando una app no se deja desinstalar o cuando quieres desinstalar apps del sistema. Pero no te preocupes, también te enseñaremos como hacerlo.
Desinstalar un programa en Windows 10 desde el menú de inicio
Si te ha parecido sencillo desinstalar programas desde el panel de control, este método te encantara. Esta técnica se basa en que Windows 10 al instalar programas crea varias carpetas y una siempre se encuentra en el menú de inicio, solo hay que encontrarla y eliminarla.
- Ve al menú de Inicio.
- Selecciona la opción Todas las aplicaciones. Aquí te aparecerá la lista de todas las aplicaciones organizadas alfabéticamente.
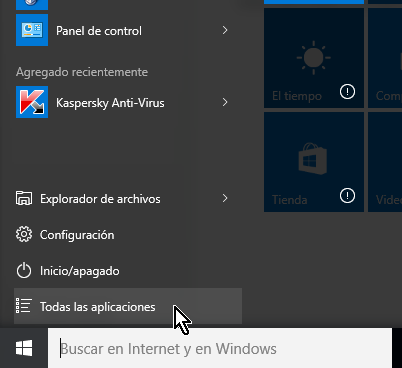
- Encuentra la aplicación que estás buscando y haz clic sobre ella.
- Te aparecerá una lista de opciones dentro de la carpeta y seleccionaras la que tenga la palabra Desinstalar antes del nombre del programa.
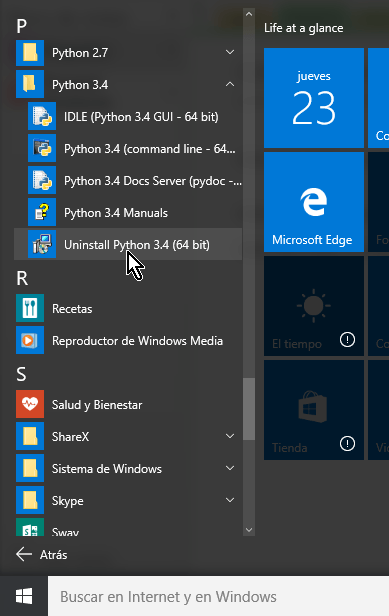
Como ves es muy sencillo el procedimiento, la desventaja es que al ser manual lleva más tiempo incluso que el método a través del panel de control.
Programas para desinstalar aplicaciones en Windows 10
Revo Uninstaller Free
Existen varios programas que tienen como fin desinstalar las aplicaciones de Windows 10. Pero entre todos ellos, diversos usuarios aseguran que el mejor de todos y el más recomendable es RevoUninstaller Free. Este es un programa gratuito que sirve para desinstalar aplicaciones y también archivos “sospechosos”.
Los archivos sospechosos de los que te hablamos son todos aquellos archivos temporales que quedan como rastro en el PC a pesar de haber eliminado un programa. Estos archivos son “suciedades” del sistema que solo ocupan espacio y relantizan el ordenador.
- Lo primero que debes hacer es crear accesos directos en el escritorio de los programas que quieras desinstalar.
- Luego abres el programa de Revo Uninstaller y seleccionas la opción Modo cazador.
- Aparecerá en el escritorio un símbolo similar a los de las pistolas en los videojuegos, es un círculo con una cruz en el centro. Este símbolo lo vas a desplazar y ubicar justo encima del acceso directo que creaste y seleccionas Desinstalar.
- Haz clic en “Si” de la ventana emergente para confirmar que deseas desinstalar la aplicación.
- Te aparecerá una nueva ventana emergente con varias opciones, escoge la opción Avanzado y espera el tiempo de desinstalación. Esta opción le permite al programa realizar una inspección profunda del archivo para eliminar los programas temporales.
- Luego de un tiempo de espera te saldrá una ventana que identifica a todas las carpetas o archivos ligados a la app. Haz clic en Seleccionar todas y luego en Siguiente para culminar con la desinstalación.
El programa es muy útil y seguro, y el trabajo de desinstalación es seguro y eficaz, pero tiene la desventaja de ser un proceso lento. Su versión Pro automatiza aún más las acciones de Revo Uninstaller y permite incluso desinstalar varios programas a la vez.
Actualización: Las últimas versiones de Revo Uninstaller Free permiten otras funciones, como lo es la desinstalación forzada de archivos complicados o programas que se encuentren en ejecución, y la detención y eliminación de programas que se ejecutan en el arranque de Windows.
CleanMyPC
Otro programa gratuito muy sencillo y seguro es CleanMyPC. Este programa al igual que el anterior te permite eliminar los programas y todos los archivos cache conectados al programa con tan solo hacer clic en el módulo Desinstalador. Con este programa también podrás limpiar la basura del sistema, reducir las extensiones y proteger tu privacidad en línea.
Lo más complicado es la instalación del mismo, puesto que, una vez instalado, solo se debe abrir el programa y seleccionar la opción Desintalador. Luego de que aparezca la lista de apps, apenas debes seleccionar manualmente cada app.
Veamos el asunto de la instalación:
- Una vez descargado, debes buscar el archivo exe., hacer clic derecho y seleccionar la opción Ejecutar como administrador.
- Se empezara a descargar y se formara un acceso directo en el escritorio.
- Luego cierra el programa, busca en el administrador de tareas y elimínalo si se está ejecutando.
- A continuación vuelve al panel de control, abre la carpeta del programa y copia el archivo de la versión del programa (ejemplo CleanMyPC v.1.8.1.545).
- Vuelve al escritorio, abre el acceso directo del programa y pega la versión.
- Se abrirá una ventana emergente donde seleccionaras Patch. Y asi ya tendrá instalado CleanMyPC y listo para usar.
https://www.youtube.com/watch?v=jUhmZ2tVpC8
¿Cómo desinstalar programas del sistema?
Windows 10 viene con muchas aplicaciones preinstaladas, y muchas de ellas a decir verdad son un poco inútiles para la mayoría de las personas. A continuación te mencionare algunas de las aplicaciones de las que te hablo con sus nombres en español e inglés, ya que los necesitaras más adelante:
- Constructor 3D;
- Alarmas y reloj;
- Calendario y correo:
- Cámara;
- Groove Music;
- Mapas;
- Películas y TV;
- Zunevideo;
- Notas o Onenote;
- Fotos;
- Tienda;
- Grabadora de voz;
- Xbox;
Pero claro, ¿cómo desinstalar estas apps? No te preocupes, a continuación te mostramos como hacerlo. Aunque recuerda algo: si no sabes lo que estás desinstalando, es mejor no hacerlo.
PowerShell y comandos
Si te gusta la tecnología, debes recordar el antiguo panel de comandos, al cual se entraba a través de Win+X; Windows 10 ha mejorado este panel desarrollando a PowerShell, una herramienta más poderosa pero muy parecida a la anterior.
PowerShell es una opción que encontraras en el menu principal de Windows 10, a pesar de que hayas configurado el sistema al español lo encontraras con este nombre. Este sistema tiene dos opciones, PowerShell para usuarios y PowerShell como administrador, este último es el que usaremos.
Para eliminar las molestas apps, selecciona en el menú de inicio PowerShell para administradores y aparecerá un panel de comandos en el lado derecho de tu pantalla. Aquí deberás ingresar el siguiente código:
PpxPackage *app* | Remove-AppxPackage
Lo único que cambiaras en cada caso es el nombre de la aplicación, lo que te he puesto entre asteriscos, pero ten cuidado de no escribir los asteriscos. Para poder desinstalar las aplicaciones en Windows 10 por este método es importante que recuerdes usar los nombres en ingles de las apps – los comandos siempre se escriben en inglés.
Y si en algún momento deseas recuperar estas app que te mencione, bastara con que coloques el siguiente comando en PowerShell, sin variaciones: solo copia y pega.
Get-AppXPackage | Foreach {Add-AppxPackage -DisableDevelopmentMode
-Register "$ ($ _. InstallLocation) \ AppXManifest.xml"}
10AppsManager: una buena herramienta
Si lo tuyo no son los códigos, ni el inglés, pero aun así estas interesado en ocultar o desinstalar aplicaciones de Windows 10, puedes hacer uso de este programa: 10AppsManager. El programa lo puedes conseguir en The Windows Club, o a través del buscador de Google en muchos sitios web de forma gratuita.
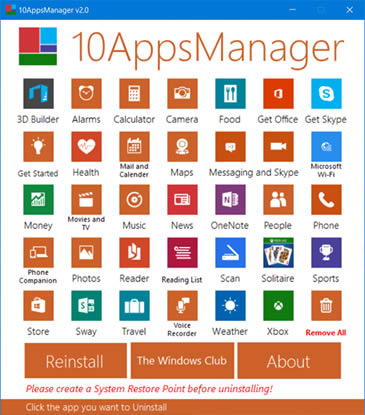
10AppsManager es una de las maneras más sencillas que encontraras para eliminar aplicaciones: solo debes abrirlo y elegir las apps. Eliminara todas las apps de las que hablábamos arriba y también las apps que hayas descargado de Windows Store si así lo deseas – todo eso con un solo clic. Y si quieres reinstalar las apps también lo puedes hacer con este mismo programa.
Además de que no hay comandos que usar, 10AppsManager ofrece otra ventaja, la de poder eliminar todas las aplicaciones molestas con solo un clic. El proceso es totalmente automatizado y sencillo, lleva más tiempo descargar el programa que desinstalar un programa en Windows 10. Si no me crees, aquí te dejo un video.
Resuelve tus problemas de bloqueo de archivos en uso
Seguro ya te ha pasado que intentas eliminar un archivo o programa y te sale ese molesto mensaje de Windows, “no se puede eliminar un archivo en ejecución”. Y sucede que sin importar cuantas veces intentes cerrar el programa, te sigue apareciendo el mismo mensaje.
Para conseguir deshacerte de este tipo de archivos existe una aplicación muy buena, Unlocker, la cual elimina los archivos bloqueados. Solo debes de descargar la aplicación e instalarla, luego haz clic derecho en el archivo que deseas eliminar y selecciona Unlocker. La app ubicara todos los programas que se encuentran en uso y con seleccionar desinstalar estará listo el proceso.
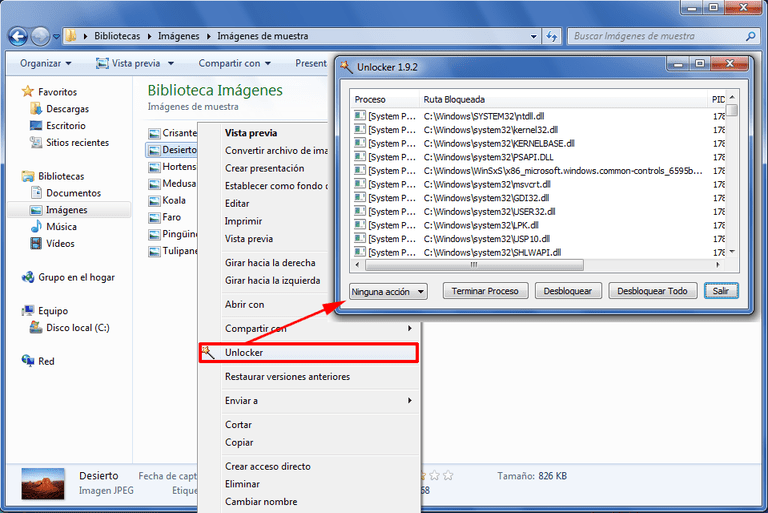
Si la app que deseas descargar no posee ningún archivo ligado a ella te saldrá una ventana que te explica que el archivo esta desbloqueado. En este caso solo bastara con que selecciones la opción desinstalar para eliminar el programa.
La aplicación es bastante segura para desinstalar un programa en Windows 10, pero es necesario que sepas que forzar este tipo de acciones podría generar inestabilidad en tu sistema. A veces, los programas en uso ligados a un archivo son programas del sistema, por lo que debes eliminarlos de forma cuidadosa.
Elimina las aplicaciones que se inician en conjunto con Windows 10
Algunos de los programas que te cuestan eliminar por los métodos anteriores son aquellos que se inician en conjunto con el Windows 10. Estos programas quedan almacenados en tu memoria interna y por ello es difícil encontrarlos, pero no es imposible si utilizas el modo seguro de Windows.
El modo seguro de Windows apenas iniciará las apps esenciales para el funcionamiento del sistema, por lo que el resto de apps no se ejecutarán. Además, en este modo no tendremos conexión a Internet, por lo que tampoco las apps se abrirán con algún comando externo al equipo.
Para entrar en el Modo Seguro debes:
- Presionar F8 mientras se está iniciando el Windows; o
- Mantener presionada la tecla Mayúscula y seleccionar Reiniciar en el menú de inicio.
Cuando ya estés en el modo seguro, podrás desinstalar aplicaciones en Windows 10 de forma sencilla y rápida a través del panel de control, o si gustas puedes usar cualquier aplicación que tengas para ello. El procedimiento será el mismo de los que ya describimos anteriormente.
Limpia tu panel de control
Si ya has desinstalado los programas que te estaban molestando, pero cuando ingresas al Panel de Control aun los encuentras ahí, vas a necesitar eliminar la clave de registro y las referencias fantasmas.
Puedes deshacerte de estas referencias fantasmas de forma manual y para siempre, buscándolas y eliminándolas en el registro de Windows 10. Deberás buscar los programas en este registro: HKEY_LOCAL_MACHINE \ SOFTWARE \ Microsoft \ Windows \ CurrentVersion \ Uninstall.
Otro método mucho más sencillo y rápido de deshacerte de los programas fantasmas es la aplicación de IObit Uninstaller, un programa que podrás descargar de forma gratuita en esta pagina web.
Este programa te permitirá desinstalar programas en Windows 10 con tan solo un clic, puesto que la aplicación corre de forma automática. Lo útil de esta aplicación es que además de desinstalar los programas, elimina los rastros fantasmas ya que hace un escaneo de toda la memoria interna, cache y archivos temporales de tu PC.
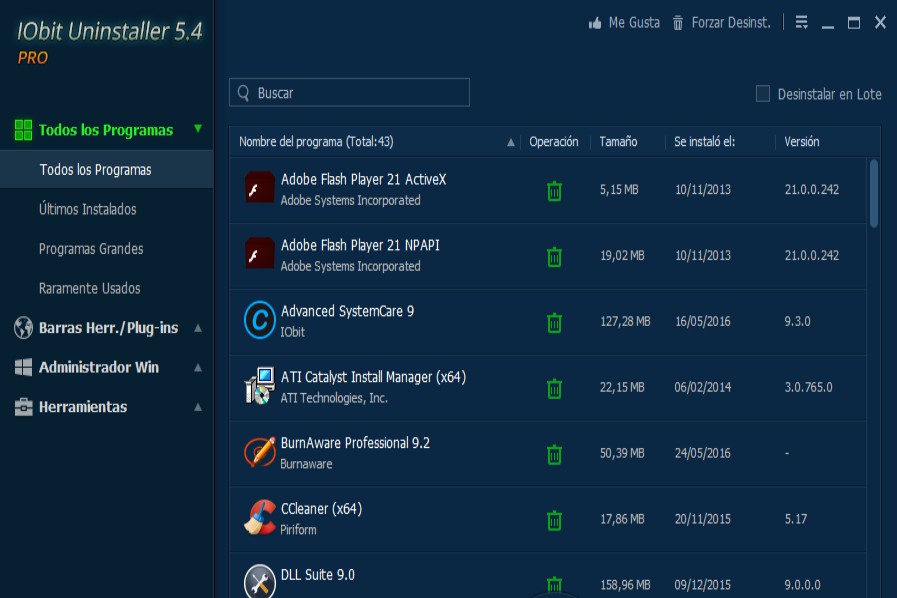
Otra utilidad de este programa es que se puede configurar de tal forma que bloquee actualizaciones indeseadas de las apps que has descargado en tu PC. Así mismo, IObit Uninstaller te ayuda a tener una navegación segura revisando constantemente tus archivos temporales, memoria cache y eliminando los rastros que dejan algunas Web.
Retrocede a través del tiempo
Seguro has escuchado o ya has usado en tu móvil la opción de restaurar a datos de fábrica, una opción parecida tenemos en Windows para desinstalar programas complicados.
Sistema de restauración de Windows 10
Si has metido la pata y tienes más de una cosa inútil o dañina en la memoria de tu portátil o PC, puedes optar por restaurar tu sistema operativo. Claro está, que además de desinstalar aplicaciones en Windows 10, perderás toda tu información personal. Para no perder tu información preciada necesitas haber creado un punto de restauración.
Ahora, bien sea que tienes tu punto de restauración o no, la forma en la cual vas a activar el sistema de restauración de Windows es muy simple:
- Iras al Inicio de Windows 10.
- Seleccionaras la opción Sistemas.
- En la ventana emergente seleccionaras Protección de sistema.
- Y luego harás clic en la opción de Restaurar el sistema.
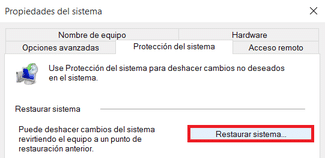
- Se abrirá una ventana emergente donde se muestra la fecha a la cual se va a restaurar el sistema. Si nunca has hecho una copia de seguridad seguro aparecerá la fecha en la que compraste el ordenador. Si has hecho copias de seguridad te aparecerán las fechas de las copias de seguridad.
- Selecciona una de las fechas que aparecen y luego dale clic a Siguiente. Te darás cuenta que no todas las fechas sirven para este método, tienes que encontrar alguna fecha de restauración donde diga que el sistema se encuentra estable para continuar con el proceso.
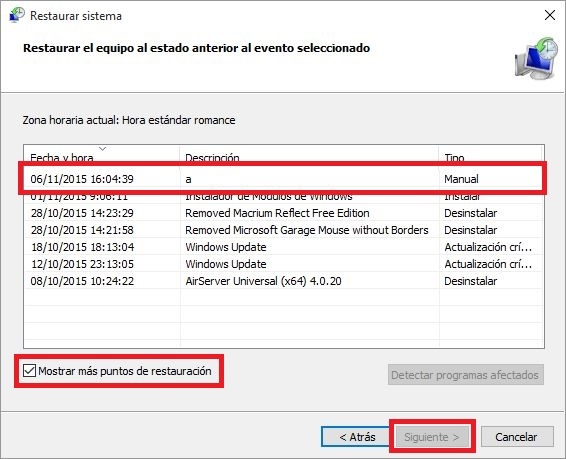
Podrás ver que es muy rápido restaurar el sistema pero para poder lograrlo con éxito vas a requerir de un elemento súper importante, espacio en tu disco duro, si no posees espacio en el disco duro no podrás realizar la restauración del sistema.
Restaurar desde copias de seguridad
Otra opción que tienes para no perder toda tu información al restaurar tu sistema operativo es que poseas una copia de seguridad previa, así, aunque elimines todo de tu PC, podrás reconfigurarlo con tu copia de seguridad.
Crear una copia de seguridad es un tema que puede volverse bastante extenso, ya que el proceso puede tardar varias horas en concretarse. Por lo tanto no es un tema que trataremos en este tutorial pero si podemos recomendarte un programa para crearla, ya que las copias de seguridad que se hacen desde Windows no son tan competas.
Macrium Reflect Free
Te permite clonar una unidad a otra de forma exacta y sin errores. Pero debido a la exactitud de la copia de seguridad vas a necesitar de una fuente de almacenamiento externo bastante grande, para garantizar el espacio necesario.
Luego de que tengas la copia de seguridad con este programa, reintegrarla en tu PC será casi tan fácil como conectar el USB y hacer un par de clics. Este es un programa bastante seguro e útil que además tiene la ventaja de poder descargase de forma gratuita en Internet.
Guardar copias de seguridad con este programa será de especial importancia si eres de aquellos que vive haciendo descargas, y más aún, si éstas descargas son de procedencia dudosa. Así, a la hora de un virus, podrás retroceder el tiempo y reiniciar donde todo era seguro sin estar perdiendo información.
Como ya te habrás dado cuenta, desinstalar programas en Windows 10 puede ser muy sencillo, pero en otras ocasiones algo bastante complicado, especialmente si tienes virus en el ordenador.
No existe un único método para resolver este problema, y además, hay muchos programas que se pueden encontrar de forma gratuita en la web para tal. Lo importante es saber seleccionar el programa que más se adapte a tus necesidades y el más confiable para proteger tu PC de mayores daños, como algún virus.
Esperamos que te haya gustado este post y que nuestro tutorial te sea útil para ponerte manos a la obra en desinstalar las aplicaciones de Windows 10 que consideras inútiles. Y si aún te quedan dudas al respecto, siempre puedes dejarnos un comentario.
[ratings]