Si es la primera vez que has intentado hacer algo en el Firewall de Windows, puede que te parezca muy complicado, pero no te preocupes, que en este tutorial simplificaremos el proceso. Te mostraremos cómo desactivar el Firewall de Windows 10, 8 y 7, pero también a bloquear programas para que no tengan acceso a Internet.
Existen muchas razones por las cuales necesites desactivar el Firewall de Windows, la más común de todas es que has instalado otro Firewall y quieres evitar conflictos en el sistema. También puedes querer bloquear el acceso a Internet de determinado programa para que no se actualice o simplemente para evitar anuncios molestos. Para ambos problemas, tenemos una solución para ti.
[toc]Cómo Desactivar el Firewall de Windows 10, 8 y 7
Empecemos por el proceso más sencillo y que tardarás menos de 1 minuto, literalmente. Sigue nuestros pasos para lograrlo rápidamente.
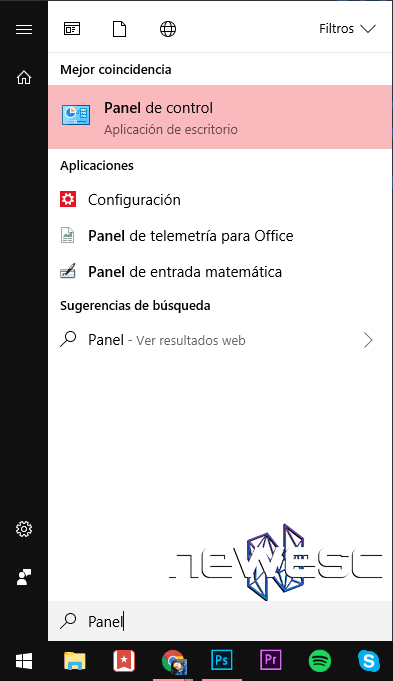
Puedes hacer esto de diferentes maneras, pero la más sencilla es utilizando el buscador de Windows y buscando literalmente “Panel de Control”.
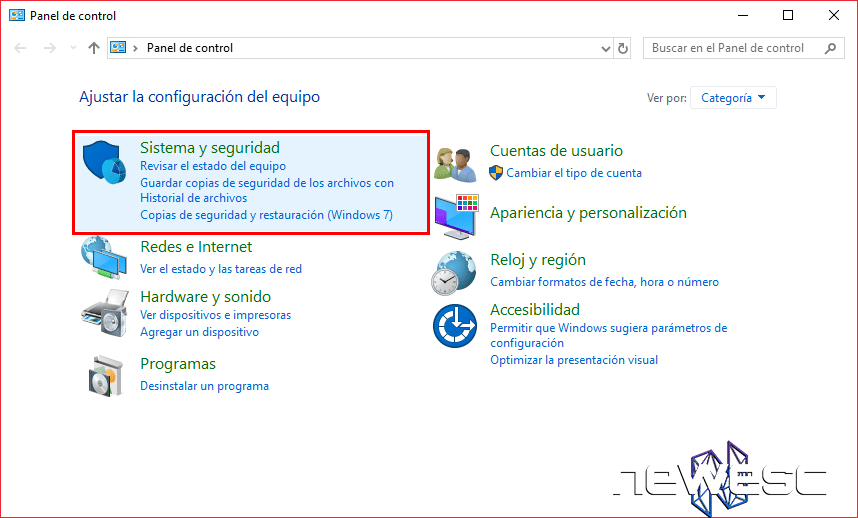
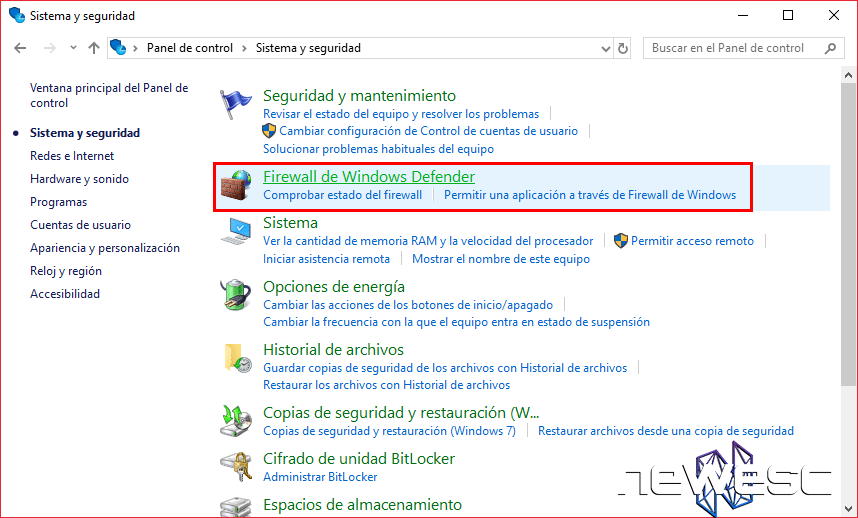
Si no ves esta opción es porque estás viendo el Panel de Control por iconos pequeños. Si es así, entra en la opción de Firewall de Windows Defender directamente.
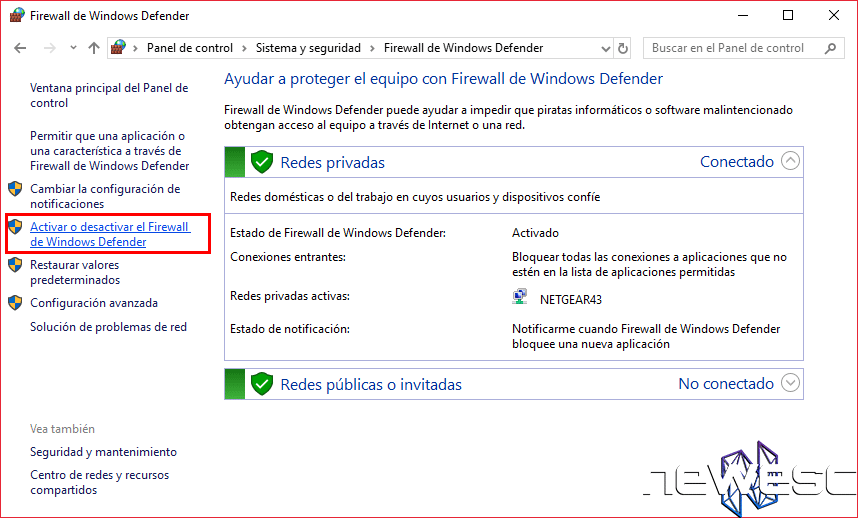
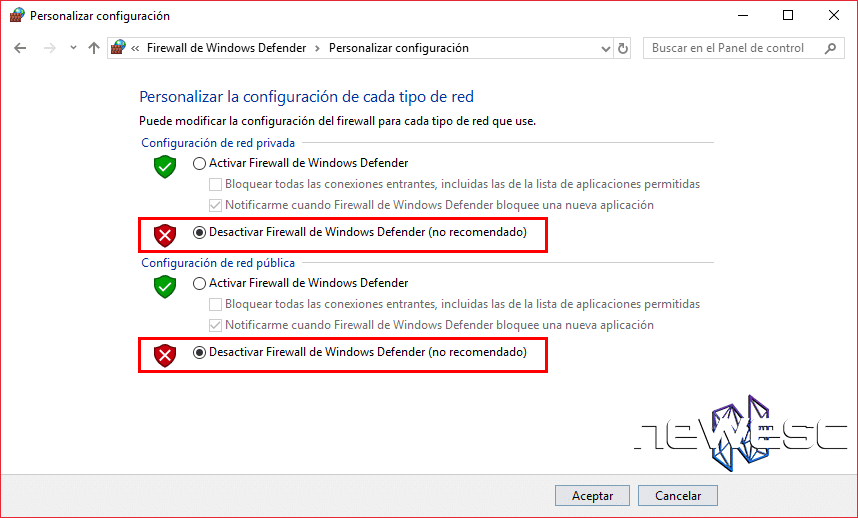
Para desactivar el Firewall en ambos tipos de redes elige la opción “Desactivar Firewall de Windows Defender (no recomendado)” y tocar en “Aceptar”.
Si tienes Windows Vista el procedimiento es idéntico, lo único que cambia son los nombres de los menús. Sin embargo, en Windows XP es un poco distinto, pero no te preocupes, también te podemos ayudar.
- Entra en el Panel de Control;
- Elije el menu de Conexiones de Red;
- Ahora toca en tu conexión a la red con el botón derecho y elige “Propiedades”.
- Dentro, elige la ventana de “Avanzado” y luego “Firewall de Windows”
- Ahora tan solo lo debes desactivar.
Cómo Bloquear un Programa con el Firewall de Windows 10
Pero supongamos que en vez de desactivar el Firewall, lo que pretendes es bloquear un programa. Si es así, el proceso es también bastante sencillo, pero tiene algunos detalles que si los desconoces, te pueden dar un gran dolor de cabeza.
En el menú:
Panel de control\Sistema y seguridad\Firewall de Windows Defender
Encontrarás una opción que dice “Permitir que una aplicación o una característica a través de Firewall de Windows Defender”. Dale clic y verás la siguiente ventana:
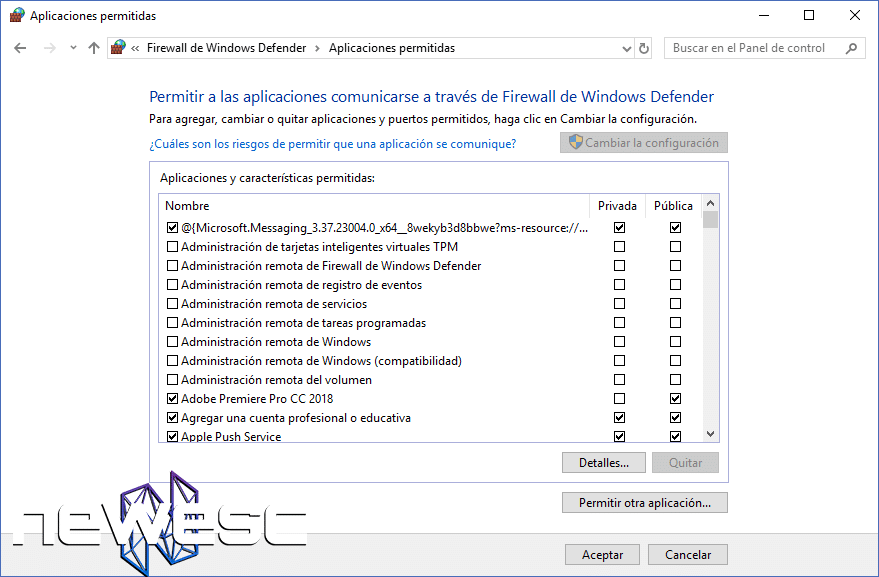
Abajo verás todas las aplicaciones que se pueden comunicar a través del Firewall de Windows Defender. Si permites la modificación de estos datos tocando en “Cambiar la configuración” podrás elegir los tipos de red con los cuales podrá comunicarse. En el caso de que quieras bloquear ese programa completamente, lo único que debes hacer es quitarle el “Check”() en la parte izquierda.
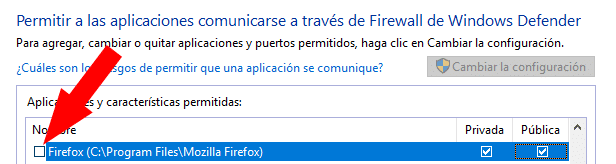
Si hay alguna app que quieras añadir, también lo podrás hacer fácilmente tocando en Agregar una aplicación.
Si este modo no funciona y la aplicación que quieres bloquear continua teniendo acceso al Firewall de Windows 10, lo que debes hacer es crear una regla especial desde los ajustes avanzados. Es un proceso bastante sencillo que te mostramos a continuación.
Cómo crear una regla en el Firewall de Windows
Para crear una regla debes acceder a la configuración avanzada del Firewall desde el menú que te mencionamos anteriormente y después tocando en “Configuración Avanzada”.
Panel de control\Sistema y seguridad\Firewall de Windows Defender
Debes tener cuidado para no cambiar nada que no sea necesario en este menú. Es por eso que debes seguir este tutorial hasta el final antes de aventurarte por opciones que desconoces.
En las opciones de la izquierda eligiéremos la opción de “Reglas de salidas”. Al tocar en este elemento verás todas las reglas creadas y todos los programas que tienes instalado y que han adquirido permisos.
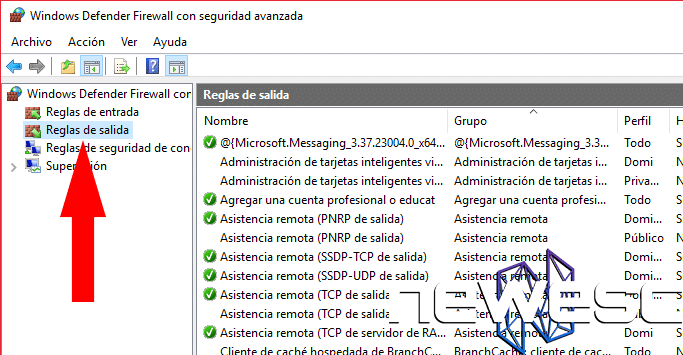
Ahora, para crear una nueva regla apenas debemos tocar en “Nueva Regla” que se encuentra en la parte derecha de la ventana.
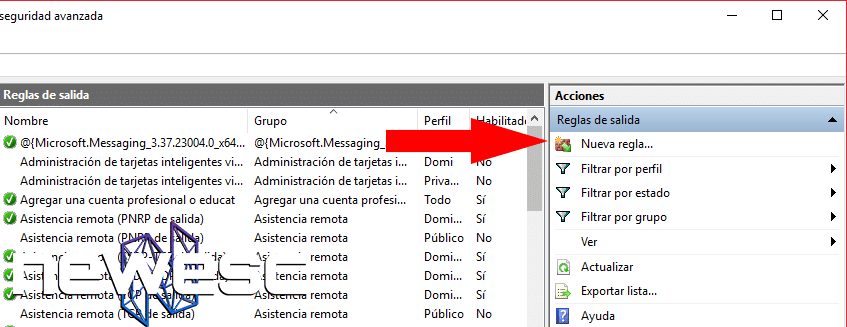
A la hora de crear una regla elegimos la opción “Programa”. En este tutorial bloqueare el acceso a Firefox, pero podría elegir cualquier otro programa con acceso a Internet.
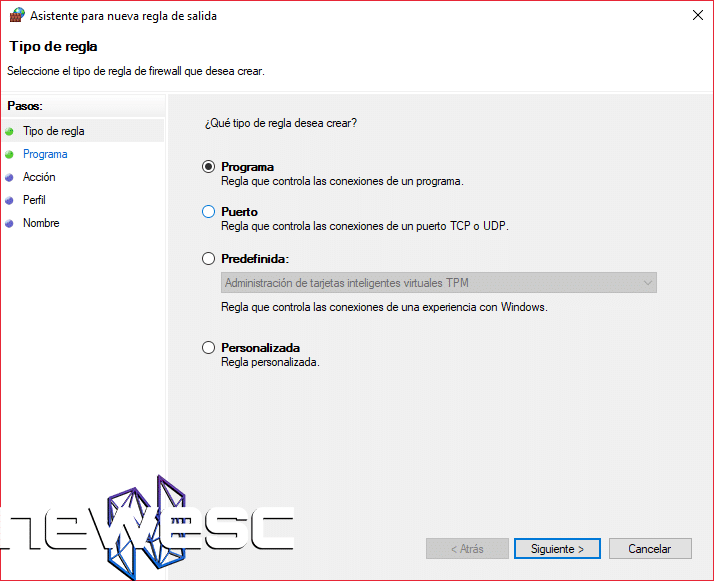
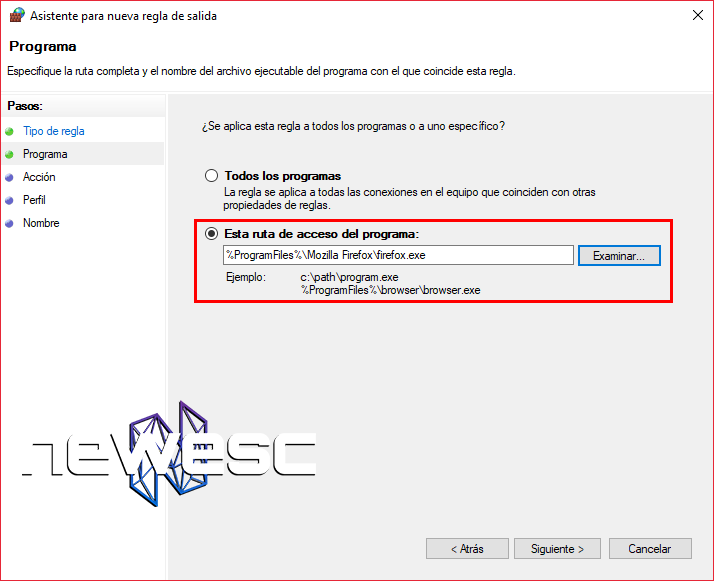
Antes de continuar debes hacer un cambio. En vez de dejar la ruta con la variable de entorno “%ProgramFiles%” o “%USERPROFILE%”, la debes cambiar para la ruta completa. En la imagen puedes ver el resultado de la ruta con la variable:
%ProgramFiles%\Mozilla Firefox\firefox.exe
Pero para que funcione correctamente, debería estar de esta forma:
C:\Program Files\Mozilla Firefox\firefox.exe
Es un detalle muy, pero muy importante, ya que por alguna razón, si utilizas las variables de entorno, las reglas no son reconocidas. Es por que, cuando le des a “Examinar” para buscar el programa que quieres bloquear, lo único que debes hacer es copiar la ruta de la ventana y luego pegarla manualmente en la ventana anterior.
Actualización: En la última versión de Windows 10 puedes dejar la ruta con la variable de entorno. Lo he comprobado y funciona correctamente. Sin embargo, si tienes una versión antigua o te das cuenta que algo no está funcionando correctamente, utiliza las rutas completas.
Otro aspecto a considerar a la hora de bloquear una aplicación, es si esa app es la que debes bloquear realmente. A ver, me explico. Supongamos que tienes Photoshop instalado, pero por alguna razón no quieres recibir las actualizaciones/notificaciones de “Adobe Creative Cloud”. En este caso deberías bloquear el acceso a Internet de la segunda aplicación, ya que es la que se encarga de actualizar toda la Suite de Adobe.
Algunos juegos también utilizan otras apps para sus modos online, por lo que deberías bloquearlas para bloquear su acceso a estas funcionalidades.
Ahora que ya sabes todo lo necesario para tomar la decisión correcta, puedes tocar en “Siguiente”. En esta nueva pantalla debes elegir la opción de “Bloquear la conexión” y darle a “Siguiente”.
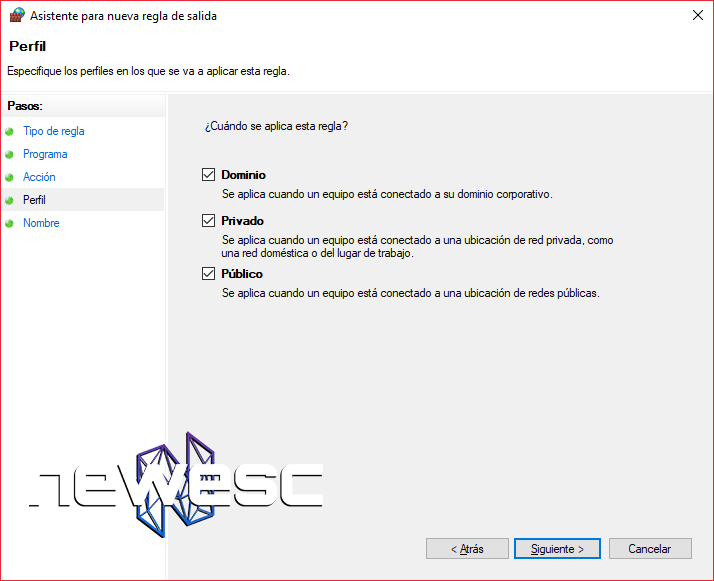
Esta nueva pantalla puede ser un poco complicada de entender. Básicamente debes elegir en qué instancia quieres que se bloquee la conexión:
- Dominio: cuándo el ordenador esté conectado a un determinado dominio;
- Privado: cuándo el equipo se conecta a una red privada, como puede ser la de tu trabajo o hogar;
- Pública: cuándo se conecta a un red pública, como puede ser un café o biblioteca.
Cuando le des a “Siguiente”, habrás terminado de crear tu regla. Ahora tan solo le debes dar un nombre y descripción para saber de qué se trata en la ventana de configuración avanzada del Firewall de Windows.
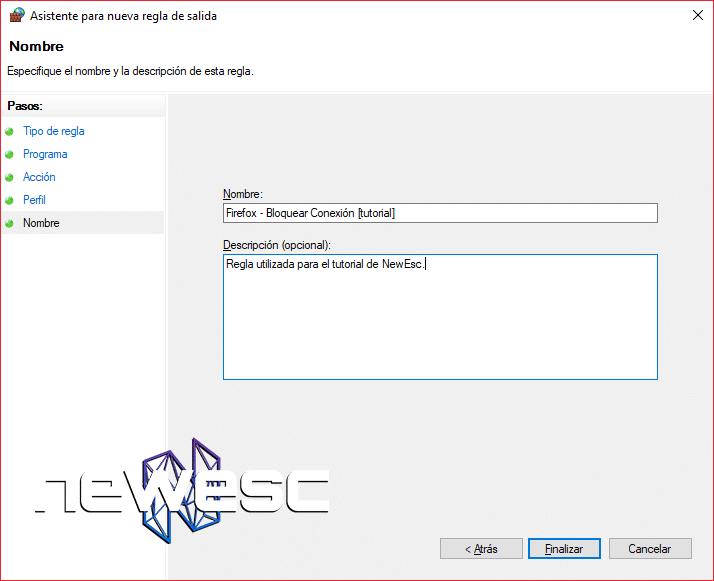
Ahora ya habrás creado tu regla, la cual luego podrás editar, deshabilitar o hasta eliminar cuando ya no la necesites. También te estarás preguntando si funciona o no, así que te lo demostraré.
Recuerdas que había bloqueado Firefox, ¿Correcto? Pues bien, este es un printscreen de la ventana de Firefox abierta con la regla en la parte superior.
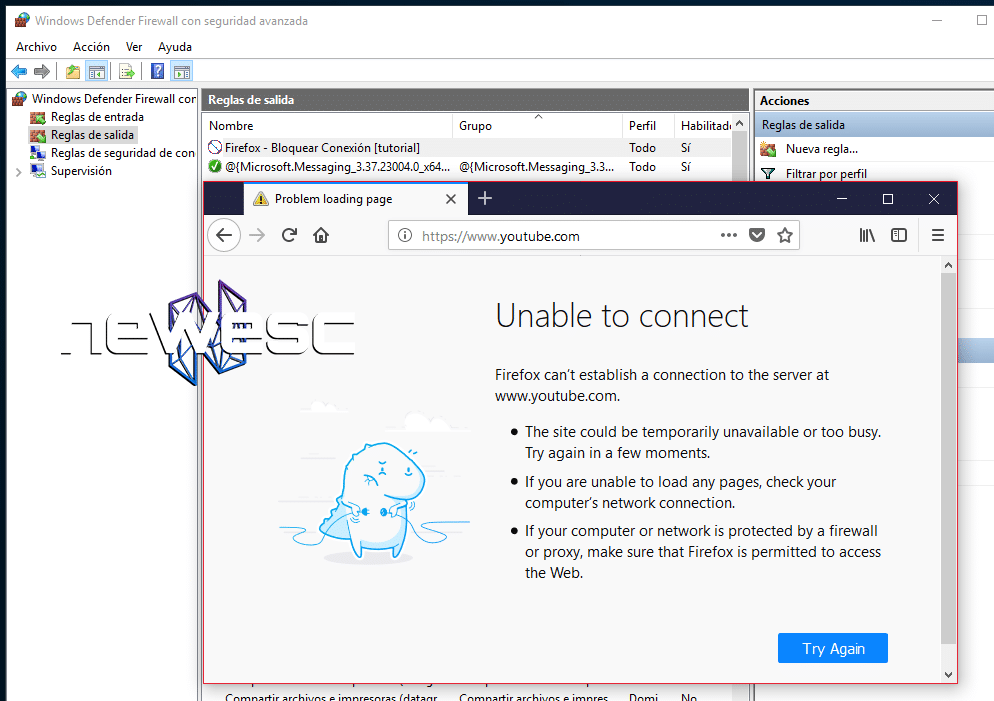
¿Para qué bloquear un Programa con el Firewall de Windows 10?
Si has buscado este artículo es porque seguramente ya sepas qué programa bloquear o lo que necesitas hacer. Pero también es posible que lo hayas hecho por pura curiosidad, por lo que te daré algunos datos sobre cómo utilizar esta funcionalidad de Windows.
Utilizar apps en modo Offline
Aunque muchas de las apps de la actualidad se conecten a Internet para recibir actualizaciones, muchas otras apenas lo hacen para mostrarte publicidad o recoger tus datos de usuario para sus bases de datos. Si utilizas una app en el modo offline y no necesitas que tenga conexión a Internet, bloquearla con el Firewall de Windows 10 es una posible solución.
Evitar actualizaciones automáticas
Aunque sea partidario de actualizar el firmware siempre que sea posible, lo cierto es que muchas empresas no hacen un buen trabajo en este sentido. Si deseas instalar las actualizaciones manualmente y quieres evitar posibles problemas, utiliza el Firewall de Windows.
Existen muchas más razones por las cuales podrías necesitar utilizar este tutorial, por lo que te dejamos que las escribas en los comentarios. Además, si necesitas ayuda con el procedimiento, estaremos aquí para ayudarte en todo lo que podamos.
[ratings]