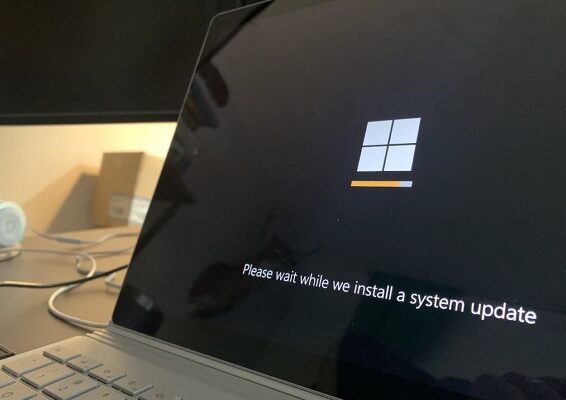Existen buenas razones para tener un PC actualizado, pero hay quienes prefieren escoger cómo y cuándo. Si es tu caso, aquí te explicamos cómo desactivar actualizaciones automáticas en Windows 10. Una opción útil y necesaria, si tienes problemas en tu ordenador.
Cómo desactivar actualizaciones automáticas en Windows 10
Los usuarios de Windows 10 Home tienen opción de retrasar las actualizaciones, para que puedan ejecutarlas al momento más conveniente. Por otro lado, los usuarios de Enterprise y Professional no tienen la misma opción de aplazar las actualizaciones. Al menos no directamente.
Desactiva los Servicios de Windows Update
En Windows 8.1 y anteriores, Microsoft permitía a los usuarios desactivar completamente las actualizaciones automáticas. Desafortunadamente, en Windows 10 no ofrece ninguna opción similar.
Sin embargo, existe una solución para desactivar las actualizaciones automáticas en Windows 10 de forma definitiva. Para lograrlo, deberás seguir los pasos a continuación:
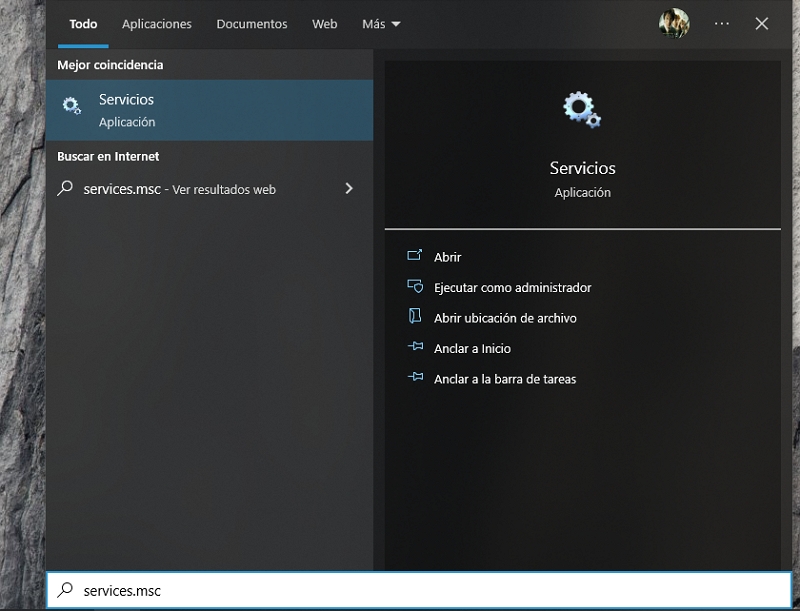
- Busca y ejecuta la aplicación de Servicios. La encuentras como services.msc.
- Ahora ubica a Windows Update en la lista de servicios.
- Haz doble clic en “Windows Update”.
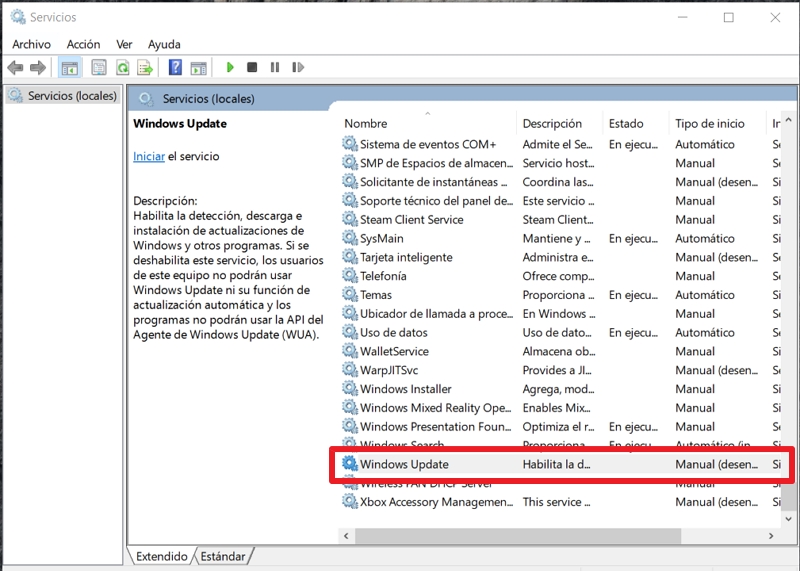
- En la ventana “Propiedades Windows Update”
- Despliega la lista de “Tipos de inicio”
- Selecciona Deshabilitado, o Manual.
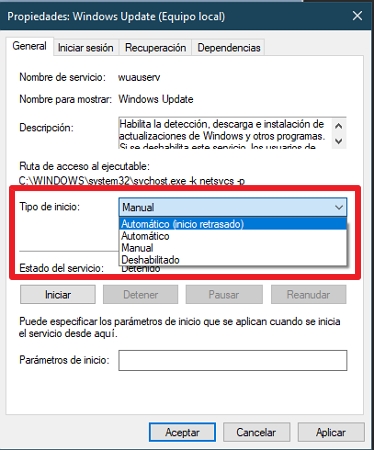
- Para terminar, haz clic en “Aplicar” y después en “Aceptar”.
¡Hecho! A partir de ahora, el proceso de actualización de Windows 10 no se iniciará automáticamente en tu ordenador. Esto significa que nunca obtendrás nuevas actualizaciones de Microsoft.
NOTA: Recomendamos usar esta solución solo cuando realmente desees deshabilitar las actualizaciones automáticas de Windows 10 de forma definitiva. Si quieres deshacer los cambios, sigue los mismos pasos y en lugar de “Desactivado”, selecciona “Automático”.
Configura desde las directivas de grupo local
Otra manera de desactivar actualizaciones, es cambiando unos pocos ajustes de la directiva de grupo. Aun así, solo está disponible en Windows 10 Pro y Windows 10 Enterprise, y esta debería ser tu última alternativa.
- Busca y ejecuta el “Editor de directivas de grupo local” desde la barra de búsqueda de Windows 10.
- Entra al apartado “Configuración del equipo”.
- Busca la carpeta de “Plantillas administrativas”.
- Ahora haz doble clic en “Todos los valores”.
- Busca la opción “Configurar Actualizaciones automáticas”.
- Entre las opciones disponibles, elige “Habilitada”.
- Aplica los cambios necesarios y reinicia el ordenador.
Limitar las actualizaciones en Windows 10
A pesar de que no existe un método directo para poder desactivar actualizaciones automáticas en Windows 10, no todo está perdido. Existen ciertas cosas que puedes hacer para asegurarte de que tu ordenador no actualiza en momentos inadecuados.
Instala Actualizaciones Manualmente
Si deseas asegurarte de que Windows no se actualizará en momentos inoportunos, mejor es que tomes el toro por los cuernos y ejecutes Windows Update manualmente. Es una buena idea hacer esto antes de un gran evento, ya sea antes de una presentación importante o algún trabajo.
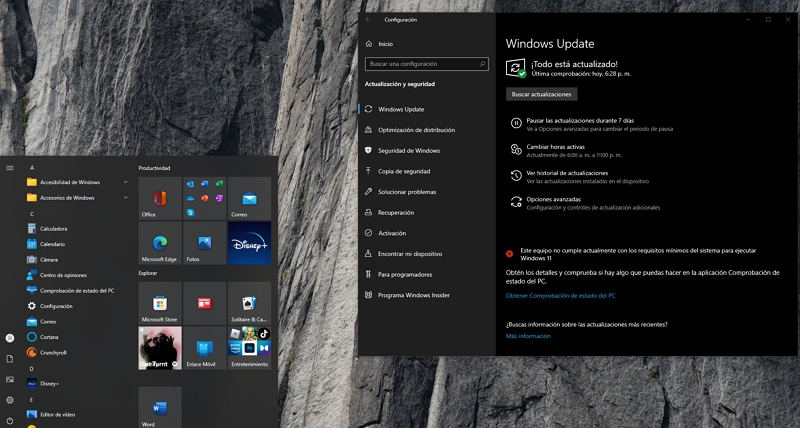
Y es bastante fácil también, solo tienes que hacer lo siguiente:
- Haz clic en el botón “Inicio”.
- Selecciona “Configuración”.
- Entra en el apartado de “Actualización y Seguridad”.
- Busca la pestaña “Windows Update”.
- Haz clic en la opción “Buscar Actualizaciones”.
- Espera a que el sistema actualice.
Como alternativa, también puede escribir “Buscar actualizaciones” en el campo de búsqueda de Windows. O puede crea un acceso directo en el escritorio:
- Clic derecho en un espacio vacío del escritorio.
- Selecciona “Nuevo” y “Acceso directo”.
- A continuación, utiliza “ms-settings: windowsupdate” como la ubicación del elemento al que se dirige el acceso directo.
Programa la hora de los reinicios
Si tu principal problema con las actualizaciones automáticas de Windows 10 es el hecho de que el ordenador se reinicia cuando menos lo esperas, esta es la opción para ti. Windows 10 permite programar los reinicios para una hora específica.
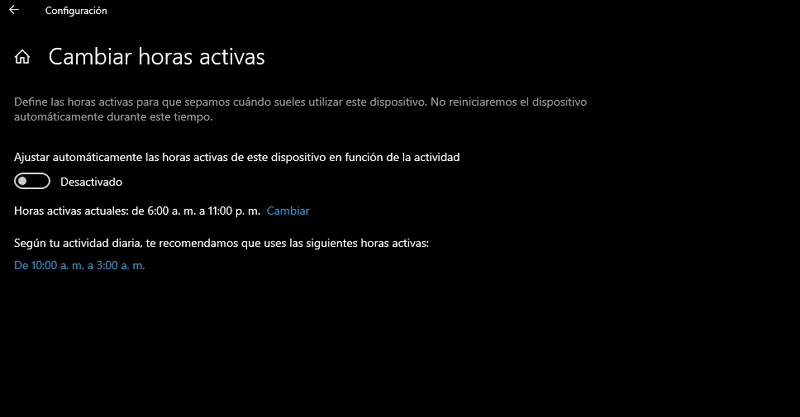
La forma de configurar tu PC para que te pida programar los reinicios, es la siguiente:
- Dirígete a Configuración > Actualización y Seguridad.
- En Windows Update, haz clic en “Opciones avanzadas”.
- Entra en el apartado “Elegir cómo se instalan las actualizaciones”.
- Selecciona “Notificar para programar el reinicio” en el menú desplegable.
Y eso es todo. Ahora las actualizaciones que requieren un reinicio te pedirán que programes una hora de tu conveniencia.
NOTA: Microsoft deshechó esta característica en la actualización aniversario de Windows 10. La última compilación Insider Preview (Build 14342), ya no puede programar reinicios. En su lugar, tiene la opción de configurar “horas activas”, un período de 10 horas durante el cual no se reiniciará tu equipo.
Desactiva actualizaciones de apps en Windows 10
No solo puedes controlar las actualizaciones automáticas del sistema, ya que también tienes la opción de desactivar actualizaciones de apps. Para ello:
- Abre la tienda virtual de Microsoft Store.
- Despliega el ícono del menú con los 3 puntos (en la esquina superior derecha).
- Selecciona la pestaña Configuración.
- Desplázate hasta el apartado Actualización de Aplicaciones.
- Desactiva la opción de Actualizar aplicaciones automáticamente.
- Guarda los cambios.
Hecho esto, todas las apps descargadas dejarán de actualizarse. Para evitar problemas de compatibilidad o errores posteriores, tendrás que actualizarlas manualmente. De cualquier modo, puedes revertir esta configuración cuando quieras.
¿Qué son las actualizaciones automáticas en Windows 10?
Son una característica de Windows 10 que permite a Microsoft proporcionar las mejoras para el sistema operativo de forma predeterminada. Con esta función habilitada, Windows descarga e instala automáticamente cualquier actualización importante de seguridad y funcionalidades disponibles. Eso también incluye controladores y parches.
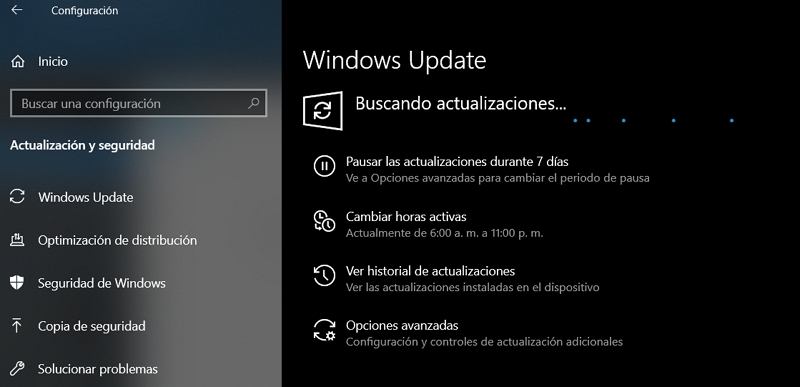
Esto asegura que siempre dispongas de la versión más reciente y segura de Windows 10. Las actualizaciones automáticas también pueden mejorar el rendimiento; sin embargo, algunos usuarios no quieren actualizaciones automáticas, ya que tienden a ralentizar el sistema/red en el momento menos oportuno.
Ventajas y desventajas de las actualizaciones automáticas
Como tal, las actualizaciones en Windows 10 siempre son necesarias. Pero contar con actualizaciones automáticas, tiene tanto algunas ventajas y desventajas a considerar.
Ventajas
- Mantiene tu sistema seguro: Las actualizaciones de seguridad protegen tu equipo contra vulnerabilidades y malware. Al tener actualizaciones automáticas habilitadas, tu sistema siempre estará protegido sin siquiera notarlo.
- Ahorra tiempo: Windows se encargará de todo de manera automática, por lo que no tienes que dedicar tiempo a buscar y descargar actualizaciones.
- Reduce problemas de compatibilidad: Al tener siempre la última versión de Windows, es menos probable que tengas problemas de compatibilidad con el software o hardware.
- Mejora la estabilidad y el rendimiento: Estas actualizaciones suelen optimizar el sistema para hacer que funcione más rápido y sin problemas.
- Suma nuevas características: Algunas actualizaciones de sistema agregan funcionalidades y mejoras de usabilidad que pueden hacer que sea más sencillo utilizar tu sistema. Esto puede mejorar también tu experiencia de uso.
Desventajas
- Hay interrupciones: A veces requieren un reinicio del sistema, por lo que si trabajas en algo importante, puede ser frustrante tener que interrumpir lo que estás haciendo para instalar una actualización.
- Problemas de rendimiento: Aunque rara vez ocurre, hay casos en los que una actualización causa problemas de rendimiento o inestabilidad en el sistema. Si esto sucede, tendrás que dedicar tiempo a solucionar el problema.
- Uso de ancho de banda y almacenamiento: Al tratarse de grandes archivos que esperan ser descargados, dependes de tu conexión a internet. Si tienes una conexión a Internet lenta o si manejas poco espacio en tu disco duro, tu equipo puede dejar de responder como debe.
- Costo de licencia: Si usas una versión de Windows 10 con licencia, cada vez que se instale una actualización relevante, es posible que tengas que volver a pagar. Hoy en día no es tan frecuente, ya que siempre podrás adquirir una licencia de por vida, pero puede ocurrir.
En general, las actualizaciones automáticas son una característica útil. Por ello, solo deberías desactivar actualizaciones automáticas en Windows, únicamente cuando presentes algún tipo de interrupción o problema de rendimiento.
Preguntas frecuentes
Desactivar las actualizaciones automáticas en Windows 10 es sencillo:
- Abre la aplicación de Servicios.
- Busca a Windows Update en la lista de servicios.
- Haz doble clic en “Windows Update”.
- Abre la ventana “Propiedades Windows Update”
- Despliega la lista de “Tipos de inicio”
- Selecciona Deshabilitado, o Manual.
- Aplica los cambios.
¿Cómo activar actualizaciones automáticas en Windows 10?
Para activar las actualizaciones automáticas en Windows 10, sigue estos pasos:
- Abre el menú de Configuración.
- Selecciona “Actualización y seguridad”.
- Busca la pestaña “Windows Update” en el lado izquierdo.
- Haz clic en el botón “Ver actualizaciones disponibles”.
- Entra en “Opciones avanzadas” en la parte inferior de la pantalla.
- Elige la pestaña Actualización automática.
- Selecciona la opción “Instalar actualizaciones automáticamente (recomendado)” y, a continuación, haz clic en “Aceptar”.
¿Cuánto tiempo tardan las actualizaciones de Windows?
Según tu conexión a internet y la capacidad del dispositivo, el proceso de actualización puede demorarse desde un par de minutos hasta un día completo. Si quieres tomar previsiones, configura las horas de reinicio más adecuadas para ti.
Esperamos que esta guía sea de ayuda para la próxima vez que necesites desactivar las actualizaciones automáticas de Windows 10. Si tienes dudas o quieres dejar una opinión o experiencia, puedes hacerlo en los comentarios.