Comprar una unidad SSD para sustituir un disco duro viejo, es una de las formas más eficientes de acelerar el ordenador. Al principio parece un proceso tedioso, e incluso puedes pensar que vas a perder información importante. Pero saber cómo clonar un disco duro HDD a SSD en Windows 10 es más fácil de lo que imaginas. Y más cuando utilizas un programa para clonar el disco duro gratis.
Ten presente que siempre vas a necesitar de un programa para poder facilitar el proceso. Quizás puedas conseguir un docking USB para disco duro y pasar la información por Hardware; pero eso requiere una inversión extra. De modo que, aquí te explicaremos la mejor forma de hacerlo con el programa para clonar disco duro gratis, que sea más adecuado para ti.
Al momento de clonar el disco duro, es importante seguir paso a paso cada procedimiento. En ocasiones pueden surgir problemas relacionados al arranque de Windows a través del nuevo SSD. Esto generalmente está asociado al BIOS y se soluciona en cuestión de minutos.
Ventajas de clonar el disco HDD a un SSD
El proceso de clonar un disco HDD a un SSD, consiste en copiar absolutamente TODO el contenido de una unidad y pasarla a otra nueva. En este caso, a una unidad SSD, que es la versión moderna de los discos duros y ofrece mayores beneficios. En general, la principal ventaja de migrar tus archivos a este tipo de unidad de memoria, es la posibilidad de mejorar el rendimiento en el ordenador.
Durante este proceso, se copian todos los archivos. Además de ficheros guardados, también se pasa el SO, las particiones y el gestor de arranque. Es posible clonar un HDD a SSD o viceversa. También puedes clonar entre 2 SSD o 2 HDD; o incluso clonar un disco duro a una unidad USB.
Clonar un disco duro también es la forma más rápida de replicar el mismo sistema operativo en distintas unidades de manera eficiente y segura, sin necesidad de instalarlo. Esta ventaja aplica sobre todo para grandes empresas, con una gran estación de trabajo.
Por ejemplo, instalar Windows 10 en 40 o 50 computadoras de forma manual, puede ser complejo para una sola persona, y consume mucho tiempo. En cambio, utilizar el sistema de clonación multicast para transferir la imagen de manera simultánea en múltiples equipos, es algo instantáneo. Y eso es posible con Clonezilla, un gran programa para clonar el disco duro gratis.
Cuál SSD deberías elegir
Las ventajas del SSD son bastante claras, y una vez lo usas seguramente no vas a necesitar de otra unidad de almacenamiento. Sin embargo, hay algunas cosas a tener en cuenta al momento de elegir el tuyo. Y es que a pesar de encontrar diversos fabricantes como Samsung, Crucial, Intel, Kingston, SanDisk, entre otros, todos se basan en el mismo estándar y la misma finalidad.
Antes de clonar el disco duro HDD a tu SSD, debes elegir el disco SSD correcto. Desde Newesc te ofrecemos una guía de los mejores discos SSD que puedes adquirir con la mejor relación entre la calidad a precios bastante accesibles. Todos los modelos merecen la pena, frente a un HDD.
Antes de Clonar Disco Duro a SSD en Windows
Lo primero que quiero dejar claro es que el proceso en general no es tan arriesgado como aparenta. Al pasar una copia de los datos desde una unidad a otra, siempre vamos a tener los datos en el disco duro original. Esto sirve cuando algún proceso sale mal, cosa poco probable.
Aun así, hay ciertas consideraciones que tenemos que tener en cuenta antes de explicar cómo clonar un disco duro fácilmente. Déjame explicarte cuáles son las principales.
Consigue una Unidad Destino con Suficiente Espacio
Ya te recomendamos algunas de las mejores unidades SSD que puedes adquirir; pero todos estos procesos también funcionan para clonar otros tipos de unidades bien sea HDD, SSD o USB. Lo que tienes que tener en cuenta al adquirir tu propia unidad de almacenamiento, es que debe tener un tamaño de memoria igual o superior al disco original. Esto es de gran importancia.
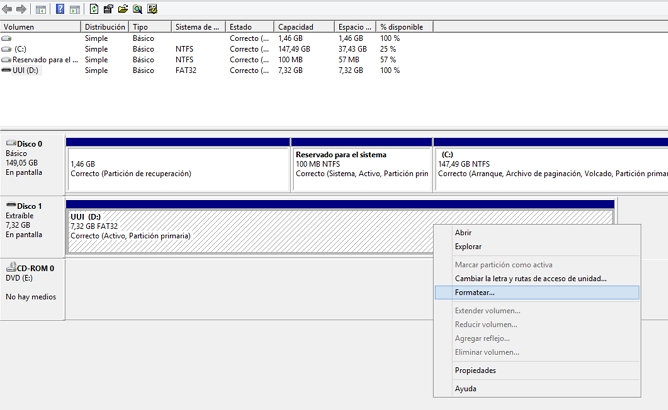
En caso de que la unidad destino sea más pequeña, siempre podemos redimensionar el disco duro origen a través de una partición, antes de proceder a clonarlo. De esta manera, en lugar de clonar todo el disco sólo se va a clonar esa partición, y no habrá problema de compatibilidad.
Si la unidad origen es de un tamaño superior, no tienes que preocuparte. En la mayoría de los casos, el propio programa para clonar disco duro gratis se encarga de redimensionar la unidad. Y tú, igual puedes particionar el disco en Windows 10, a través del administrador de discos.
Realiza una Copia de Seguridad y Elimina Archivos
Otra cosa a considerar antes de comenzar a clonar tu disco duro, es hacer una copia de seguridad de Windows 10 y tus archivos. Conservar todo lo importante es necesario apenas en caso de borrar algo por accidente. Casi nunca pasa, pero mejor es ser precavido.
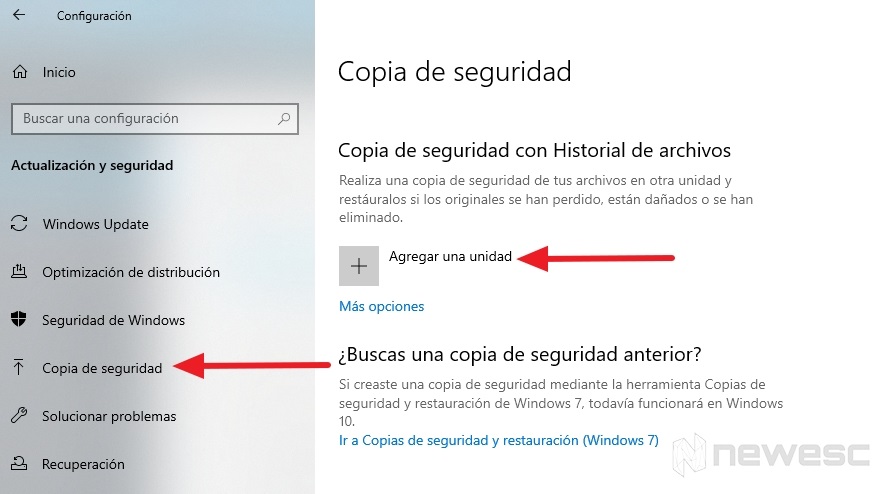
Además, puedes aprovechar este proceso para revisar todo lo que realmente deseas conservar. Una limpieza previa del disco duro antes de clonarlo, te puede traer muchos beneficios. Desinstala las herramientas que realmente no vas a usar más y elimina los archivos temporales o innecesarios. Mientras menos espacio ocupe el disco, más rápido podrás clonar de HDD a SSD.
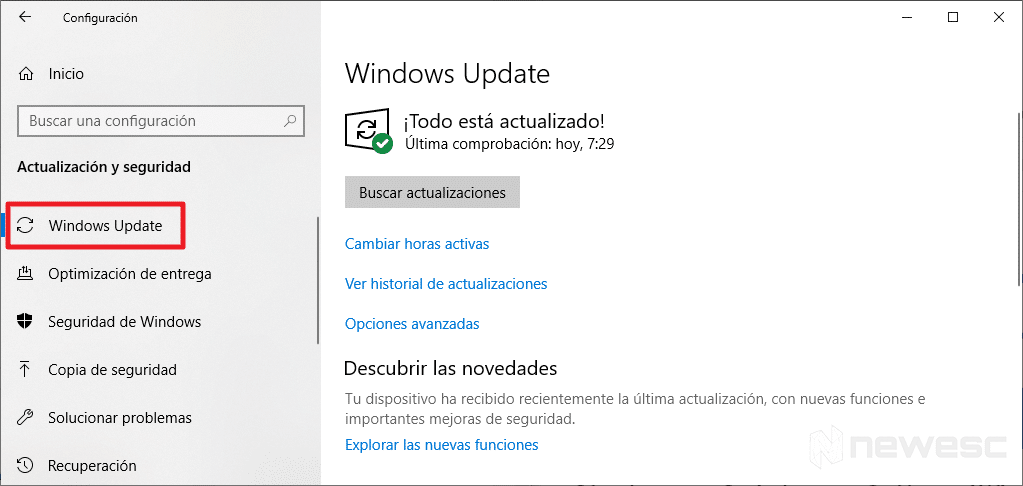
Incluso también te recomiendo asegurarte de descargar e instalar todas las últimas actualizaciones de Windows 10. Este es un proceso más opcional, pero te será útil al clonar un disco duro en SSD para no tener que actualizar el sistema por separado. Ahorra mucho más tiempo de este modo.
Desfragmenta el Disco Duro sin Programas
Hay que tener en cuenta que los discos mecánicos tienden a extender sus datos, dejando espacios vacíos de ficheros que fueron eliminados. Si quieres tener todo listo para clonar un disco duro HDD, deberías desfragmentarlo antes de iniciar el proceso. De esa manera, permites que los bloques de datos se ordenen, haciendo que la operación de lectura y escritura sea mucho más rápida.
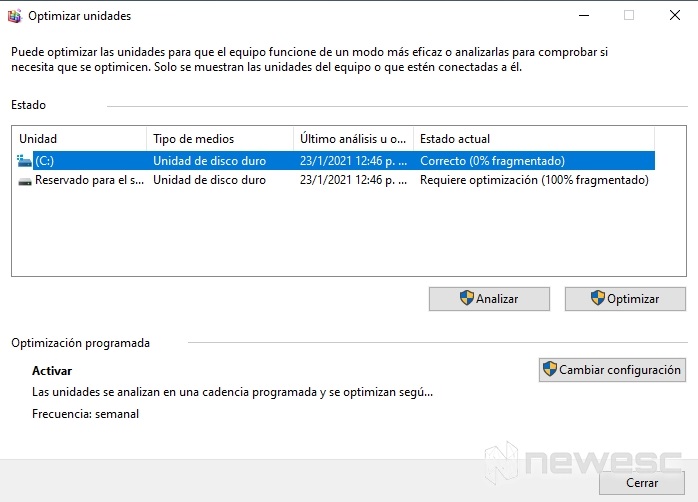
Para desfragmentar un disco duro HDD, puedes utilizar la propia herramienta de Windows 10, la cuál se consigue colocando “Desfragmentar Disco” en el cuadro de búsqueda; junto al menú inicio. Una vez seleccionada la unidad correspondiente, sólo seleccionas Optimizar y esperas unos minutos.
Este paso se debe hacer únicamente con las unidades HDD, ya que son los discos mecánicos los que presentan este problema. Las unidades SSD al ser sólidas, no tienen espacios de memoria vacíos. También es un proceso útil para que la clonación del disco sea mucho más rápida.
Prepara un Pendrive USB de arranque
No es un proceso que debas seguir con cada programa para clonar un disco duro gratis. Sin embargo, hay herramientas como Clonezilla que lo requieren. Por eso es conveniente tener un USB formateado, de al menos 2 GB de memoria. O lo que sea suficiente para grabar la imagen ISO.
El proceso para crear un USB Bootleable es bastante simple, pero depende de un programa. Yo te aconsejo utilizar Rufus, el cuál es muy intuitivo, puedes descargarlo en su página oficial de forma gratuita y no necesita instalación.
NOTA: Las opciones marcadas deberían ser las que vienen por defecto, de manera que solo tendrías que cargar la imagen ISO correspondiente y ejecutar. El dispositivo debe ser la unidad USB que vas a utilizar y la elección de arranque, es el archivo ISO que se ha descargado.
Programa para Clonar Disco Duro Gratis
Cada programa usado para clonar el disco duro gratis, tiene un modo de ejecución bastante similar. La mayoría se enfoca en la creación de imágenes ISO, pero que también te permitirán clonar un HDD a un SSD de forma gratuita, rápida y segura. Estas herramientas son de código abierto, y aunque la mayoría son bastante intuitivo, es conveniente seguir el procedimiento al pie de la letra.
Clonezilla
Esta es una de las mejores herramientas para clonar el disco duro a un SSD. Quizás la única pega la encuentres en su interfaz poco amigable y atractiva, que puede confundirte un poco. Pero no te preocupes, el proceso es rápido y garantiza una clonación total en cuestión de minutos.
- Lo primero que debes hacer es descargar la imagen ISO desde su página oficial. Para ello, accede a este enlace y selecciona la alternativa “Stable“. Luego busca la opción “Select File Type” y marca la casilla ISO. Al final, solo debes proceder a descargar el archivo.
- Cuando prepares el disco de arranque, tienes que reiniciar el ordenador, conectando el disco duro destino y el USB.
- Después de encender, vas a ver la pantalla de inicio Clonezilla. Desde aquí, selecciona la primera opción, la cuál va a comenzar a cargar las opciones por defecto.
- Luego de configurar el idioma y opciones del teclado, puedes iniciar Clonezilla.
- En este punto verás las funciones. Para clonar un HDD a uno SSD, debes seleccionar la que dice Device-Device. Las otras están enfocadas en la clonación remota y el multicast, una de las mejores funciones de este programa para clonar hasta 40 discos al mismo tiempo.
- La herramienta te mostrará otra pantalla donde debes elegir entre el modo experto y el normal. Te recomiendo seleccionar el modo experto, ya que la diferencia entre ambos es mínima. Al menos con esta opción, tendrás unas funciones extras disponibles.
- Ahora confirma si quieres clonar 2 discos o 2 particiones locales. En este caso elige la primera opción y selecciona la unidad origen y la unidad destino correspondientes. Te recuerdo que la memoria del disco destino nunca debe ser menor que el disco origen, o vas a ver un error.
- En la nueva ventana, tienes una serie de opciones avanzadas. Son parte del modo experto, y al estar en español puedes entender la función de cada una. Debes dejar los primeros 5, que están marcados por defecto.
- La nueva ventana nos advierte sobre la opción de comprobación y reparación del sistema de ficheros. Puedes omitirlo, pero lo mejor es seleccionar la opción para comprobar y reparar de forma interactiva. Eso asegura clonar el disco duro SSD de forma correcta.
- Ahora debes elegir la tabla de particiones que quieres utilizar. En este caso, deja la que aparece por defecto que es “Usar tabla de particiones de disco origen” y dale continuar.
- Una pantalla avisa de la acción que quieres realizar al finalizar el proceso. Elige la primera.
- En este punto, comienza a ejecutarse el programa para clonar el disco duro en SSD. Solo debes limitarte a leer el resumen de operaciones y las advertencias. Al comprobar que todo es correcto, debes pulsar la tecla “y”, seguida de “Enter” para poder continuar.
- El programa avisa que la unidad destino será sobrescrita, con todos los datos de la unidad origen. También pregunta si quieres clonar el gestor de arranque del disco original; opción que puedes con la letra “Y” para continuar.
Una vez ha finalizado el proceso, vas ver una ventana con el resumen del mismo. Ahora puedes reiniciar el equipo, pero esta vez desde el nuevo disco duro SSD. Para ello, asegúrate de desconectar el disco duro origen y el USB Booteable.
EaseUS Todo Backup
En este caso utilizaremos la versión gratuita de EaseUS Todo Backup, un programa bastante similar a Clonezilla, que no necesitas un USB Booteable. Además, su interfaz gráfica es más amigable.
- Descarga la herramienta desde su página oficial. Puedes adquirir una licencia para otras funciones, pero la versión gratis sirve para clonar un disco duro a SSD.
- Con el programa descargado e instalado, podrás observar la interfaz principal. Trae una serie de funciones, pero la que te interesa es la de “Clonar Disco/Partición”.
- El proceso es muy sencillo, ya que desde solo debes seleccionar el disco de origen y un disco destino. Lo mejor es dejar las particiones seleccionadas automáticamente, ya que ahí está el sistema y el gestor de arranque.
- Si entras en opciones avanzadas, vas a ver 3 opciones extra que podrás configurar antes de realizar el proceso. Hay que marcar la primera, que dice “Optimizar para SSD“.
- La segunda función es útil cuando vas a clonar 2 discos HDD y la tercera es de pago, que sirve para crear un USB con Windows 10 portátil y funcional.
- Luego de seleccionar las unidades y configuraciones correspondientes, vas a ver un resumen de las operaciones que se van a realizar. Asegúrate de verificar que has elegido correctamente cada disco duro antes de iniciar el proceso, ya que el disco destino se va a sobrescribir.
- Por último, selecciona Proceder y luego marca en Continuar, una vez estés seguro de iniciar.
Clonar un disco duro HDD a uno SSD puede tomar algo de tiempo, dependiendo del tamaño de los discos. Al terminar, vas a recibir un mensaje de aviso, pero la herramienta no tiene una asignación dinámica para el espacio. En ese caso, debes extender el volumen de la partición manualmente, aprovechando la Administración de discos de Windows 10.
GParted
Este es un editor de particiones que funciona en el entono de linux. Este programa para clonar disco duro gratis, también sirve para crear, eliminar, mover, redimensionar e inspeccionar particiones y disco duro. Es totalmente gratis, y lo puedes descargar en su página oficial.
Para hacerlo funcionar, hay que montar la imagen ISO en un USB Booteable. El procedimiento es similar al que seguimos con Clonzilla, pero su interfaz es mucho más simple, aunque está en inglés.
Copiar las particiones es muy sencillo, además que soporta cualquier tipo de datos y garantiza gran portabilidad. También es capaz de clonar un sistema operativo diferente en cada partición.
Programa de Pago para Clonar HDD a un SSD
Ya te he mencionado alguna de las mejores herramientas gratuitas para clonar el disco duro HDD a un SSD. Sin embargo, si estás buscando unas alternativas más completas y profesionales, quizás te conviene considerar los programas de pago. Todos con funciones adicionales bastante útiles.
En general, es mucho mejor optar por estas versiones con una licencia, debido a que las versiones gratuitas suelen estar más limitadas y a veces pueden dar algún problema. Pero no te preocupes, ya que la mayor parte de estas herramientas ofrecen un período de prueba de hasta 30 días. Usa este período de prueba para determinar si te conviene adquirirlo o no. Vamos a ver las más populares.
Acronis Disk Director
Este es una de las mejores herramientas que puedes utilizar para clonar tu disco duro SSD. Acronis Disk DIrector es una de las marcas más conocidas para la protección de datos, que trae consigo una gran cantidad de funciones. Tienes opciones de recuperación y gestión de particiones, además que puedes clnar tus datos para migrar a un nuevo disco SSD.
A pesar de ser un programa de pago, cuenta con 30 días gratuitos en donde puedes explorar todas sus funciones. También tiene la herramienta Acronis True Image, con la que podrás configurar un sistema de clonación activa. Por lo que si eres una empresa, o vas a instalar Windows 10 en varios ordenadores, te servirá mucho para clonar diferentes discos SSD al mismo tiempo.
Macrium Reflect
Otro software que ofrece 30 días de prueba gratuita es Macrium Reflect. Un programa para clonar discos duros, además de hacer copias de seguridad de archivos. Trabaja sobre imágenes de discos, particiones y es capaz de clonar unidades compeltas con su sistema Windows 10.
Este programa cuenta con distintas herramientas, que te pueden servir según la complejidad de la unidad. Puedes hacer o programar una copia de seguridad sencilla o clonar discos a otras unidades de almacenamiento. También trae herramientas de gestión y funciones pagas que pueden ser de bastante utilidad. Su interfaz es simple, rápida y es capaz de iniciar el proceso con poco pasos.
AOMEI Backupper
Los productos de AOMEI son populares. Se caracterizan principalmente por ser eficientes, seguros y muy sencillos de utilizar. Tal es el caso del AOMEI Backupper, una herramienta dedicada a distintas tareas relacionadas con la copia de seguridad de unidades de almacenamiento. Sin dudas, uno de sus mejores productos para clonar disco duros HDD a uno SSD.
Las opciones de clonación y recuperación que ofrece este programa son bastante completas. Si bien, puedes conseguir una versión gratuita, debes tener en cuenta que esta apenas es capaz de clonar y copiar archivos. La única manera de clonar el disco duro con el sistema operativo y el gestor de arranque, es necesario adquirir una licencia. Y ofrece varias alternativas y precios para escoger.
Comprobando el nuevo SSD
Una vez termines de clonar el HDD en un SSD, independientemente del programa que has utilizado, ya vas a tener Windows 10 instalado en la unidad. Con todos los datos guardados en el nuevo SSD, corresponde desconectar el disco duro viejo, para terminar de montar la unidad nueva.
En ciertas ocasiones, puedes tener un problema con el arranque. Si tu ordenador no enciende, lo más probable es que no tenga configurado el SSD en la BIOS. Para solucionarlo, debes entrar en ese menú de configuración, selecciona el SSD como nueva unidad de arranque y reinicia el ordenador.
Cuando se reinicie el ordenador y arranque el sistema, podrás observar que todo está en su sitio; tal como estaba en el disco duro anterior. Vas a conseguir Windows 10 junto con todos los ficheros y los archivos personales que tenía antes de clonar el disco duro. Si por algún motivo falta algo, podrás conseguirlo en el disco viejo. Puedes recuperar archivos antes de formatearlo.
Una vez que todo está listo con el nuevo SSD, toca el último paso. Debes pensar qué vas a hacer con el disco duro HDD que te “sobra”; y si aún está en perfecto estado, podrás sacarle otra utilidad.
Lo mejor que puedes hacer es formatear el disco duro con Windows 10 desde el mismo ordenador y luego usarlo como unidad de almacenamiento secundaria. Eso permitirá tener más espacio para poder guardar copias de seguridad, además de mejorar el rendimiento en Windows 10.
Extender volumen de la partición en el nuevo disco SSD
Al comenzar a utilizar el nuevo disco SSD, luego de clonarlo con un programa que no reorganiza la memoria, podrás notar que el espacio ocupado es apenas el del disco origen y no el total del disco destino. Por ejemplo, al clonar un disco HDD de 50 GB sobre un SSD de 250 GB, solo vamos a tener 50 GB disponibles luego de realizar el proceso. ¿Dónde están los 200 GB faltantes?
Lo que ha ocurrido es que el programa realizó una copia exacta, del disco y sus particiones. Para solucionar esto, simplemente necesitas aprovechar la herramienta Administración de discos que viene integrada en Windows 10. El proceso para extender el volumen de partición es sencillo:
- Presiona las teclas Windows + X y busca la pestaña Administración de discos.
- Busca el disco duro SSD que tiene un espacio sin asignar.
Puedes crear una nueva partición sobre ese espacio libre para utilizarlo de otra forma, como instalando un segundo sistema operativo en el disco duro. Pero en este caso, solo vamos a extender la partición primaria para que ocupe toda la extensión.
- Presiona sobre la partición con el botón derecho, y pulsa en la pestaña “Extender Volumen”.
- Sigue las indicaciones del asistente, hasta que termine de extender el volumen de la partición.
En caso de tener varias particiones en el disco SSD, el proceso sería un poco más complejo. En ese caso, lo mejor es utilizar herramientas como MiniTool Partition Wizard.
Como hemos visto, hay más de un programa para clonar disco duro gratis que puedes emplear muy fácilmente en Windows 10. Clonar un HDD a un SSD es sencillo, tiene sus ventajas y toma apenas un par de minutos. Si tienes alguna duda, puedes dejar tu comentario. Te responderemos en la brevedad posible.