Si necesitas arrancar Windows 10 en modo seguro porque piensas que tienes virus en el ordenador, porque fuiste hackeado o porque simplemente necesitas hacer otra operación, llegaste al lugar indicado. En este tutorial te enseñaremos todas las formas de iniciar Windows 10 en modo seguro.
El modo seguro de Windows 10 es una forma de iniciar tu PC la que te proporciona una versión sencilla y un poco más “limpia” del sistema operativo. Por ejemplo, los programas que normalmente se cargan de forma automática cuando inicias Windows, no lo harán en el modo seguro. Este sólo utilizará los controladores que sean más genéricos de tu PC.
Esto quiere decir que el modo seguro puede ser una gran ayuda para diagnosticar uno que otro problema que tenga tu ordenador. Si necesitas detectar malware, el modo seguro es una buena opción, por ejemplo. El problema es que, para Windows 10 ya no se usan las viejas formas de iniciar en modo seguro que utilizabas con sistemas operativos anteriores.
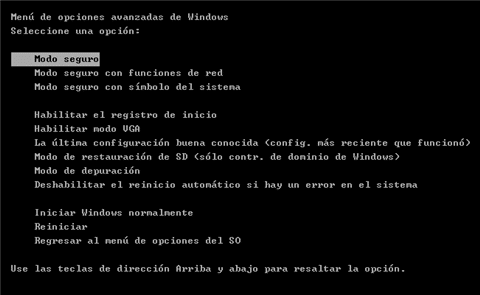
Es decir, el intentar comandos como presionar F8 o las teclas Mayús + F8 en el teclado durante el arranque, ya no es una forma de activar el modo seguro. Estos métodos dejaron de funcionar porque el procedimiento de inicio se hizo más rápido en Windows 10. Sin embargo, eso no significa que Windows 10 ya no tienen el confiable “Modo Seguro” o Safe Mode. Es sólo que para llegar a él tienes que seguir otros procedimientos. Aquí en NewEsc te explicamos varios de los cuales puedes utilizar.
[toc]Diferentes formas de Iniciar Windows 10 en modo seguro
1. Usando la Configuración del Sistema
Si quieres arrancar Windows 10 en modo seguro sin ninguna razón aparente, en ese caso te recomendamos esta opción, ya que es la más rápida y que puedes hacer desde el ambiente de trabajo.
Paso #1: En tu teclado, usa la combinación de teclas Windows + R. Cuando decimos Windows, nos referimos a la tecla con el dibujo del logo de la ventana de Windows.
Paso #2: Se te abrirá una ventana llamada Ejecutar. En la barra en blanco escribe msconfig y luego dale Enter. Se deberá abrir la Configuración del Sistema de inmediato.
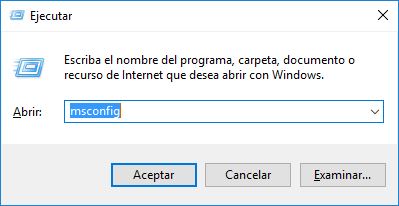
*Si prefieres una opción más sencilla, puedes escribir en la barra de búsqueda al Inicio: “Configuración del Sistema” y darle clic a esa opción.
Paso #3: Una vez abierta la Configuración del Sistema, ve a la pestaña llamada “Arranque” (al lado de la llamada General).
Paso #4: En la parte de abajo veras un subtítulos que dice “Opciones de Arranque”. Dale clic a la casilla que dice “Arranque a prueba de errores”. En las sub-opciones deja marcada la que dice “Mínimo”. Dale Aceptar.
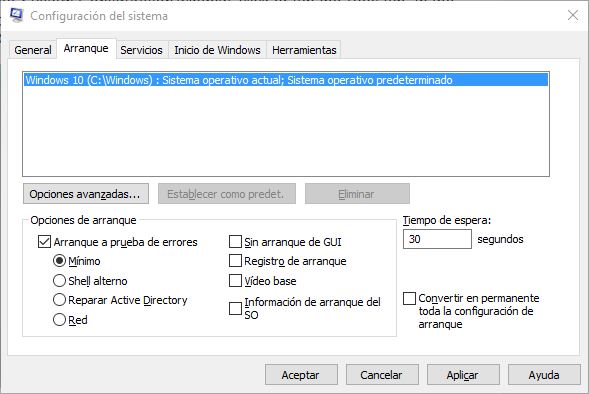
Paso #5: Cuando le des clic en Aceptar, Windows te notificará que tiene que Reiniciar el ordenador. Puedes elegir reiniciar de inmediato o puedes elegir la opción de Salir sin Reiniciar. Si estás trabajando o aún no guardaste algún archivo, te recomendamos elegir la segunda opción y luego reiniciar manualmente tu PC.

Una vez que se reinicie tu ordenador, entrarás directamente al Modo Seguro. Este será muy sencillo, con un fondo negro y muy pocas apps en tu escritorio. No podrás usar sino Internet Explorer si quisieras navegar por la web, ojo.
*NOTA: Luego de realizar lo que vayas a hacer en el modo seguro, vuelve a abrir la Configuración del Sistema con los pasos anteriores y quita el check en la opción de la casilla que dice “Arranque a prueba de errores”. Así tu PC iniciará de forma normal, a tu sesión y a tu escritorio regular.
2. Crea una Unidad de Recuperación y Reinicia Windows
Esta forma de iniciar el modo seguro es para cuando tu PC no inicia correctamente. Es decir, ni siquiera entra a la página de inicio. Para estos casos extremos, es bueno que tengas una Unidad de Recuperación ya creada. Esta Unidad no es más que un Drive que tengas libre en tu casa y que decidas utilizar para tener una especie de Respaldo de tu Sistema Operativo. Para crear la Unidad de Recuperación sigue los siguientes pasos.
Paso #1: Elige un Drive o unidad de almacenamiento de más de 8GB que no vayas a utilizar para más nada. Conéctalo a tu PC.
Paso #2: En el Inicio, escribe “Recuperación”. Dale clic a la opción que tenga el mismo nombre.
Paso #3: En la ventana que se te abrirá del Panel de Control, elige la opción que dice “Crear una unidad de Recuperación”.
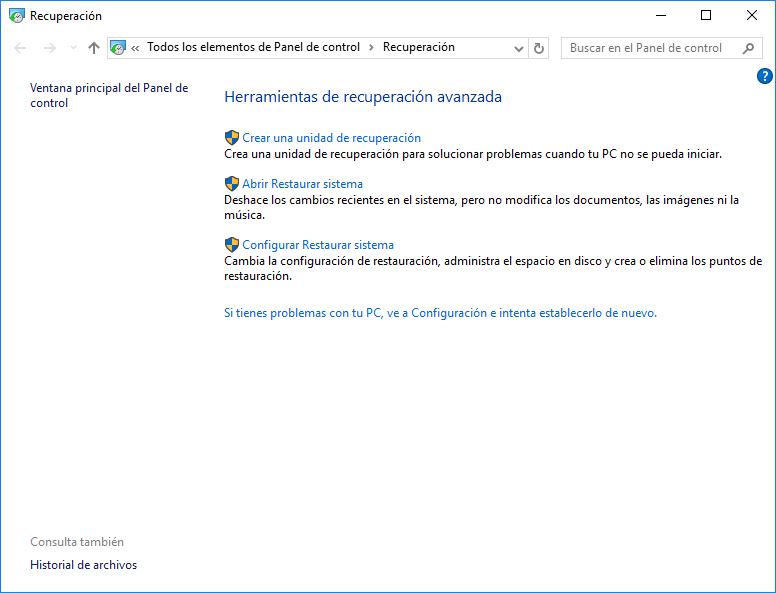
Paso #4: Se te abrirá una ventana para que confirmes esta acción. Dale a la opción “Sí”.
Paso #5: Luego, se te abrirá la ventana donde crearás la Unidad de Recuperación. Marca la casilla que dice “Crea una copia de seguridad de los archivos del sistema en la unidad de recuperación”. Dale clic a “Siguiente” y sigue los pasos que ahí te aparecerán.
Una vez creada tu Unidad de Recuperación, la puedes usar en caso de que Windows no te responda y tengas que iniciar el modo seguro en Windows 10. Para ello sigue estos pasos.
Paso #1: Enciende tu ordenador con el Drive conectado.
*NOTA: Dependiendo de tu PC, se iniciará automáticamente el Boot de Seguridad. Si no sucede, vuelve a apagar la PC y cuando la enciendas dale clic repetidamente a la tecla F12. De las opciones que te aparecerán, usa la flecha hacia abajo para seleccionar.
Paso #2: Se te abrirá una pantalla azul con opciones del teclado, elige el idioma de tu preferencia.
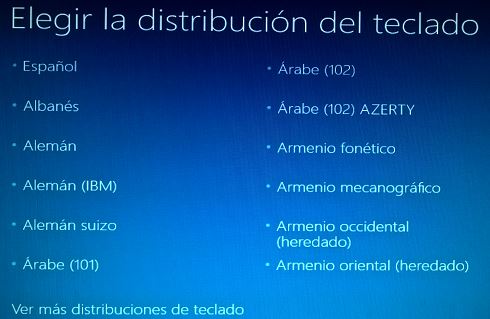
Paso #3: Se te abrirá otra pantalla con opciones, elige la que dice Solucionar Problemas.
Paso #4: En la siguiente pantalla elige Opciones avanzadas.

Paso #5: Para acceder al modo seguro elige la opción llamada “Configuración de Inicio”.
Paso #6: Te aparecerá una pantalla que te mostrará las opciones. Aún no las puedes elegir. Dale clic en Reiniciar.
Paso #7: En la siguiente pantalla sí podrás elegir la opción deseada. Elige entre las opciones número 4, 5 o 6. Cualquiera de esas te puede funcionar, pero si no estás seguro, elige la número 4. Para esto dale clic en tu teclado a la tecla F4. Si no funciona, dale clic al 4 del teclado – “Habilitar modo seguro”
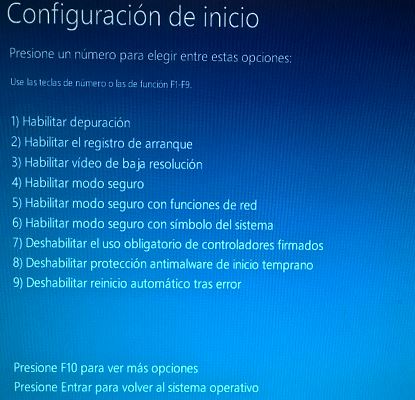
3. Utiliza la Combinación Shift + Reiniciar = Modo Seguro
Si tu PC si funciona bien y sólo quieres entrar en el modo seguro para realizar otras actividades o buscar malware, puedes hacerlo siguiendo estos pasos.
Paso #1: Dale clic al botón de Inicio, luego al botón de Apagado.
Paso #2: Te aparecerán varias opciones, ahora, mantén la tecla Shift presionada y haz clic a la opción “Reiniciar”.
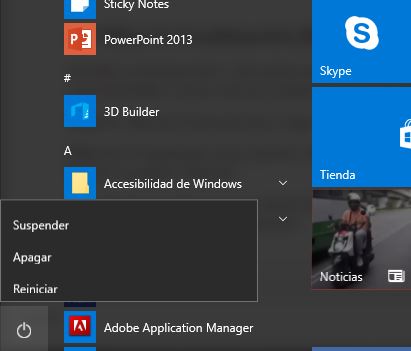
*NOTA: Esto también lo puedes hacer desde la ventana de inicio de sesión.
Paso #3: Windows se Reiniciará y se te abrirá una pantalla azul con opciones. Elige la que dice Solucionar Problemas.
Paso #4: En la siguiente pantalla elige Opciones avanzadas.
Paso #5: Elige la opción llamada “Configuración de Inicio”.
Paso #6: Te aparecerá una pantalla que te mostrará las opciones. Aún no las puedes elegir. Dale clic en Reiniciar.
Paso #7: En la siguiente pantalla sí podrás elegir la opción deseada. Elige entre las opciones número 4, 5 o 6. Cualquiera de esas te puede funcionar. Para elegirlas sólo usa las teclas F4, F5 o F6 correspondientemente.
4. Interrumpe el proceso de Boot de tu PC
Si Windows 10 falla al arrancar normalmente tres veces, la cuarta vez entra por defecto en el modo de Reparación Automática. Utilizando este modo, puedes iniciar modo seguro en Windows 10.
Si quieres interrumpir el proceso de arranque de forma manual, las tres veces consecutivas, puedes hacer lo siguiente:
- Usa el botón de reinicio o de encendido de tu PC para detener el arranque, hazlo justo antes de que termine de cargar Windows 10.
- Si utilizas el botón de encendido, tendrás que mantenerlo presionado por lo menos 4 segundos para forzar el apagado.
Cuando tu PC entre en el modo de reparación automática, lo primero que verás es una pantalla que te dice que el sistema operativo está “Preparando la reparación automática”.

Luego de esto puedes seguir los siguientes pasos:
Paso #1: Después de que pases las dos ventanas negras con el logo de Windows, te aparecerá una ventana azul que dirá Reparación Automática. Entre las dos opciones de más abajo, elige Opciones Avanzadas.
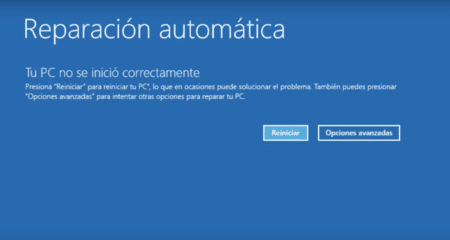
Paso #2: En la pantalla siguiente, elige la opción “Solucionar de Problemas”.
Paso #3: Desde aquí sigue los pasos del 3 al 7 de la forma anterior explicada.
5. Utiliza la app de Configuración
Paso #1: Dale clic al botón de Inicio y luego al engranaje que te aparece a la izquierda. O utiliza la combinación de teclas Windows + I.
Paso #2: Se te abrirá la venta de Configuración. Elige la opción “Actualización y Seguridad”.
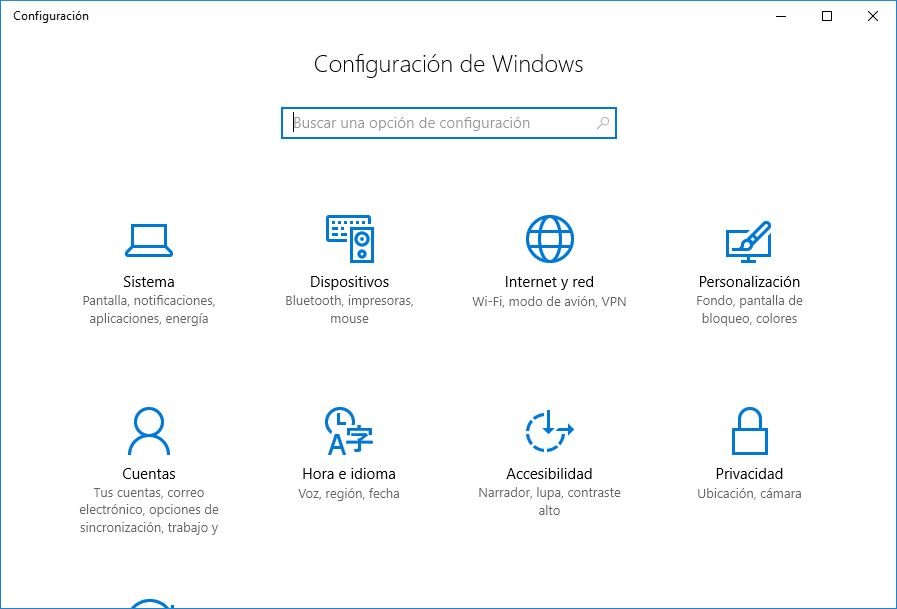
Paso #3: A la izquierda de la ventana, elige la opción llamada Recuperación.
Paso #4: Bajo el nombre de Inicio Avanzado, dale clic al recuadro en gris que reza “Reiniciar Ahora”.
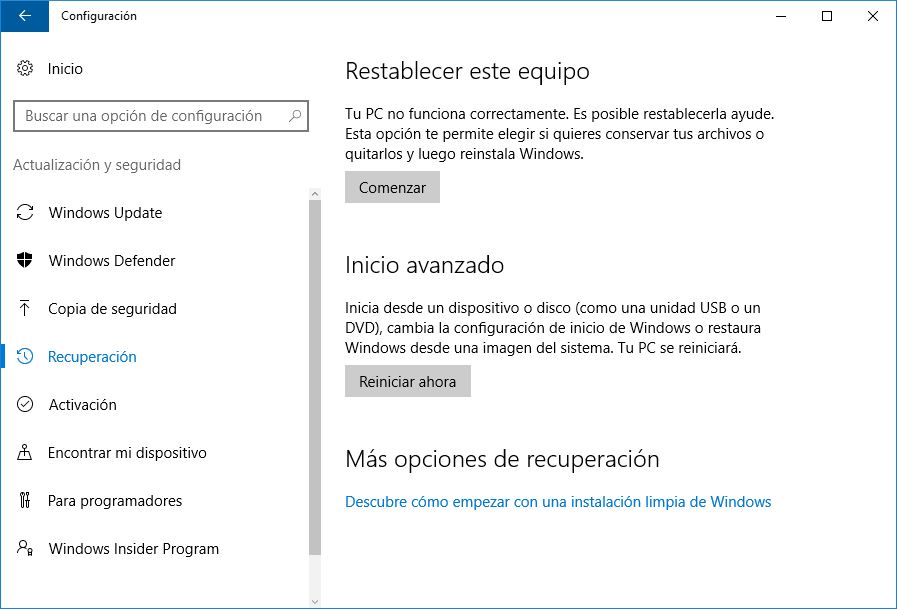
Después de que se reinicie Windows, deberás seguir los pasos de la forma número 3 ya explicada anteriormente. Desde el paso 3 hasta el paso 7.
6. Utiliza un Drive para instalar Windows 10 más el Símbolo del Sistema
Si tienes un CD o algún dispositivo USB que tenga Windows 10 listo para ser instalado desde ahí, puedes seguir los siguientes pasos y reparar tu Windows 10 entrando al Modo Seguro.
Paso #1: Enciende tu ordenador con el Drive o el CD que vayas a utilizar con el programa para instalar Windows 10 – Es posible que tengas que tocar algún botón para ejecutar el Bootable, o que tengas que cambiar los parámetros de ejecución desde la BIOS.
Paso #2: Se te abrirá una pantalla morada de Windows donde deberás elegir en qué idioma quieres tu PC y el teclado.
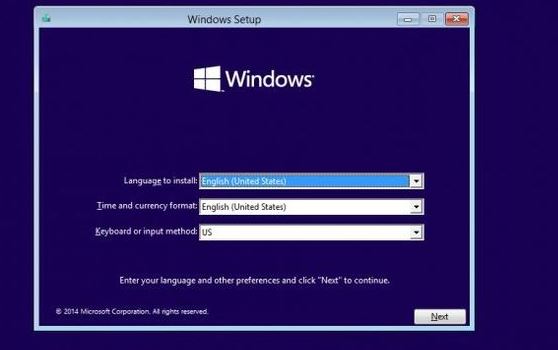
Paso #3: En la siguiente pantalla, la de instalación, NO le darás a Instalar. Elige la opción de más abajo llamada “Repara el equipo”.
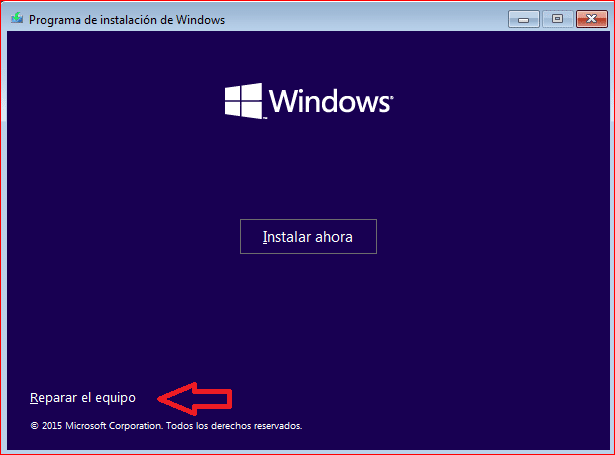
Sigue los pasos de la forma número 3 explicada en este artículo. Desde el paso 3 hasta el 7.
Esperamos que te haya gustado este tutorial. Muchas veces un procedimiento puede no funcionar, por lo que puedes utilizar otro. En el pasado he tenido algunos problemas intentando encontrar la mejor forma de acceder en el modo seguro, por lo que todas las formas que ves aquí fueron probadas por nosotros.
Si tienes alguna duda o conoces alguna otra forma de entrar en el modo seguro de Windows 10, no dudes en dejarnos un mensaje.
[ratings]