La última actualización de Windows 10 es sumamente importante para los dispositivos que son compatibles con el sistema, y posee diversas características nuevas e infinidades de mejoras que ayudan a todos los usuarios a ser mucho más productivos y seguros cuando navegan en el ciberespacio.
Tras actualizar tu sistema a la versión 1809, podrás disfrutar de excelentes características, tales como: portapapeles con sincronización automáticos de todos tus dispositivos, herramienta de screenshots y una app para teléfonos móviles con la que podrás conectar tu móvil al ordenador. Aparte, verás funciones como Windows HD Color, SwiftKey y Typing Insights, así como también nuevos ajustes de diseño en los que se incluyen los colores oscuros para Fluent Design y File Explorer.
La nueva y última actualización (hasta el momento), está disponible para todos los dispositivos que sean compatibles con Windows 10, de modo que no debes preocuparte demasiado, pues lo más seguro es que la obtengas tras el primer intento de descargarla.
Antes de descargar la actualización, es preciso que sepas que el proceso no es destructivo, sin embargo, es recomendable que realices una copia de seguridad en Windows 10 de todos los datos de tu dispositivo antes de continuar, pues así no correrás el riesgo de que suceda algo inesperado y que el ordenador se fuerce a retroceder a la antigua versión.
Actualizar Windows 10 con Windows Update
A pesar de que es recomendable que esperes la notificación en donde se te indique de manera automática que debes actualizar tu ordenador a la nueva versión de Windows 10, debes saber que también puedes forzar la actualización por medio de la Windows Update.
Ante todo esto, es preciso que sepas que podrá llevarse a cabo la descarga solo en caso de que Microsoft no mantenga bloqueada la actualización por errores de compatibilidad. Para forzar la instalación de la última actualización de Windows 10, solo debes seguir los pasos a continuación:
- Ingresa a “Configuración”.
- Haz clic en “Actualizar y seguridad”.
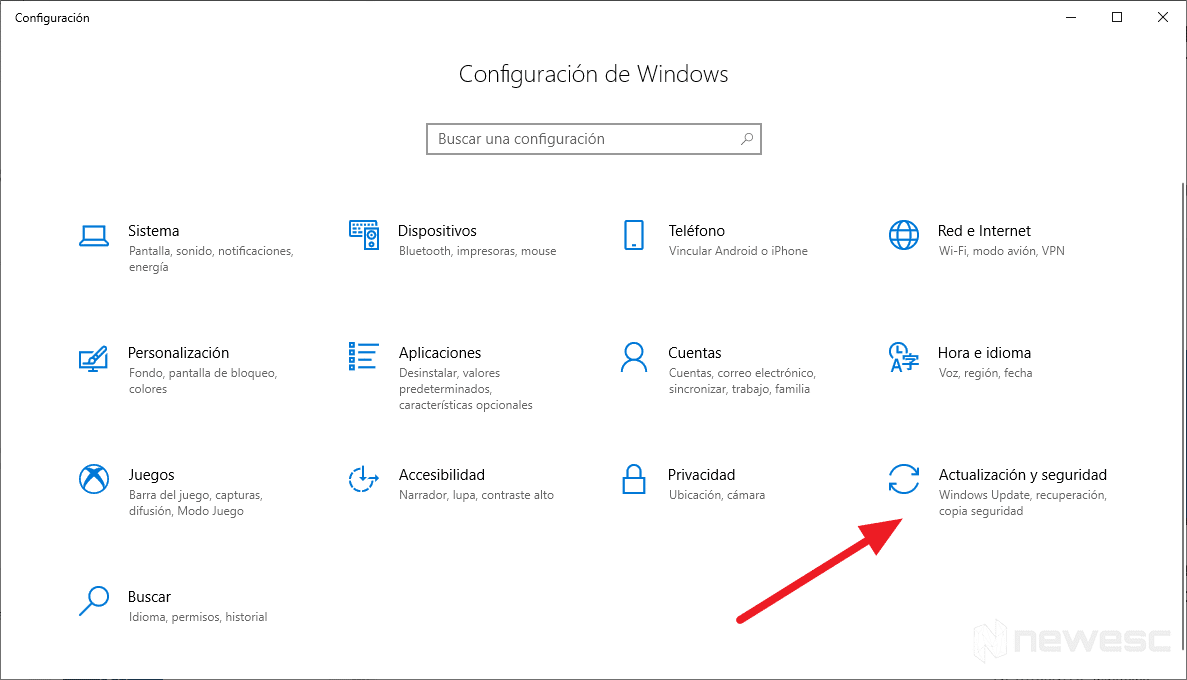
- Selecciona “Windows Update”.
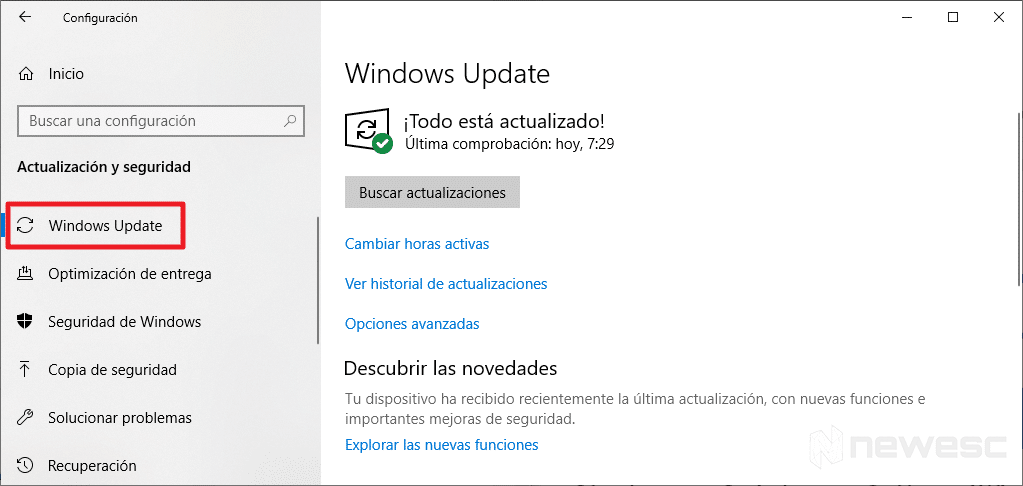
- Haz clic en “Buscar actualizaciones” (esto en caso de que no te aparezca de manera automática).
- Cuando la actualización se haya descargado en tu ordenador, deberás hacer clic en “Reiniciar ahora”.
Cuando los pasos hayan sido completados, la actualización de la nueva versión de Windows 10 se descargará e instalará por medio del proceso de actualizaciones acumulativas. El tiempo de actualización dependerá del tamaño de la misma, y en algunos casos hasta ni siquiera es necesario que se reinstale. Eso si, algunas veces tarda unos segundos, mientras otras hasta 20 minutos.
Actualizar Windows 10 con el Asistente de Actualización
En caso de que tu dispositivo sea compatible con la nueva actualización de Windows 10, pero presenta algunas fallas con Windows Update o con la herramienta de creación de medios, entonces puedes intentar descargar la nueva versión con el Asistente de Actualización. Para ello, te recomiendo que sigas los siguientes pasos:
- Haz clic aquí.
- Selecciona “Actualizar ahora”.
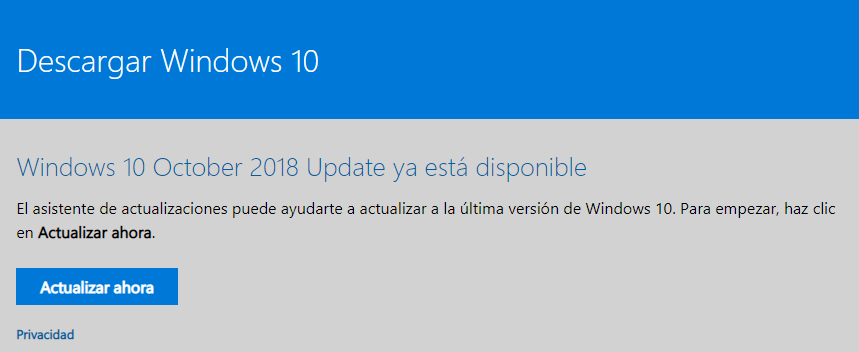
- Haz clic en “Windows10Upgrade” para que la herramienta inicie.
- Selecciona “Actualizar ahora”.
- Cuando estés seguro de que la herramienta funciona con tus hardwares, deberás hacer clic en “Siguiente”.
- Por último, haz clic en “Reiniciar ahora”.
Cuando hayas completado cada uno de los pasos, el Asistente de Actualización descargará todos los archivos para que tu ordenador actualice perfectamente tu dispositivo, todo sin dañar los archivos, aplicaciones o las configuraciones en un proceso que tardará aproximadamente una hora, recuerda que todo dependerá de tu hardware y de la velocidad que tenga tu conexión a Internet.
Extra: conoce la licencia de Windows 10
Por si no lo sabías, Windows 10 posee dos licencias que están disponibles para todos los usuarios, en caso de que no deseen descargar las versiones gratuitas.
La primera licencia es la Retail o RTL, la cual se puede adquirir en la tienda oficial de Microsoft o en diversos establecimientos de tecnología. Con ella podrás instalar el sistema en más de un ordenador, pero no podrás utilizar la misma clave de licencia en un mismo equipo simultáneamente. Esta opción tiene un valor de aproximadamente 280 euros.
La segunda se conoce como OEM. Por si no lo sabías, esta es la que viene preinstalada en los nuevos ordenadores, y una de sus diferencias es que está ligada a un solo ordenador, de modo que no existe manera de utilizarla con otro equipo. El valor de este tipo de licencia viene incluido en el equipo que desees comprar, y depende del establecimiento en donde lo compres.
Hemos preparado un artículo mostrándote donde puedes comprar licencias de Windows 10 baratas, por lo que si las necesitas, échale un vistazo.
[ratings]