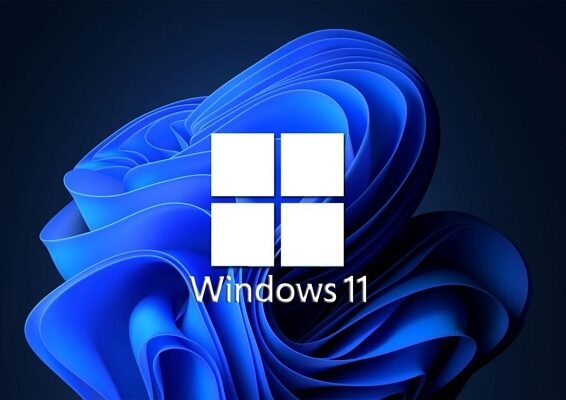¿Quieres saber cómo acceder a la BIOS en una PC con Windows 11? La BIOS, siglas de Basic Input/Output System, es el sistema operativo primario de cualquier ordenador. Se encarga de dar las instrucciones correctas para el encendido y arranque completo del equipo. Y si bien está oculta, se puede acceder a ella.
Muchas veces es requerido para reparar o modificar algunas cosas sobre el sistema y aunque suene aterrador, es bastante sencillo acceder a ella. Aquí te dejamos un tutorial sobre cómo acceder a la BIOS en una PC con Windows 11.
¿Qué se puede hacer en la BIOS del PC?
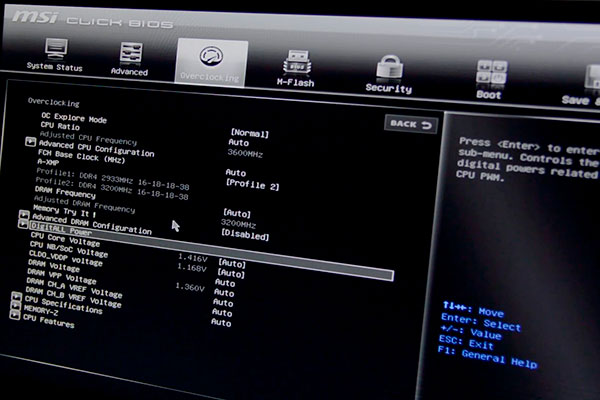
Dentro de la BIOS puedes realizar los siguientes cambios:
- Cambiar la secuencia de arranque
- Cargar los ajustes de fábrica
- Actualizar la BIOS
- Crear / cambiar / desactivar la contraseña de acceso.
- Modificar la fecha y hora del equipo.
- Cambiar ajustes a las unidades de almacenamiento.
- Modificar las unidades ópticas / disco.
- Revisar cuánta memoria tiene el sistema.
- Activar o desactivar el pad numérico del teclado, logo del fabricante, POST o caché interna del procesador.
- Cambiar las opciones y el comportamiento del procesador.
- Modificar opciones y velocidad de la memoria RAM.
- Modificar los voltajes.
- Crear sistemas RAID de dispositivos de almacenamiento.
- Activar o desactivar IEE1394, la tarjeta de sonido integrada, los puertos RS232/LTP o el ACPI.
- Cambiar el comportamiento del botón de encendido del PC.
- Modificar los ventiladores PWM.
- Monitorizar las temperaturas del PC.
Entrar a la BIOS en una PC con Windows 11
Si bien no se puede acceder a la BIOS directamente desde el sistema operativo, sí se puede “encontrar” de una forma más sencilla. Para ello, se debe acceder primeramente a el Modo Recovery y a partir de este, seguir hacia la BIOS. Ten en cuenta que este método funciona para todas los equipos, sin importar qué tan rápido arranca el sistema operativo. Sin embargo, es más largo que entrando en el arranque inicial.
- Para empezar, necesitas acceder a la Configuración del sistema. Puedes hacer clic en el menú de inicio e ir a Configuración. Una forma de hacerlo más sencillo es Windows + I. Si estos métodos no funcionan, también puedes intentar Windows + X, acceder al “Menú de Rápido Acceso” y seleccionar Configuración.
- Ahora debes hacer clic en Sistema>Recovery. En la sección de “Opciones Avanzadas” hay un botón “Reiniciar ahora” al que debes cliquear.
- La PC reiniciará en el Modo Recovery. Selecciona la opción “Solucionar Problemas”.
- A continuación, entra a las Opciones avanzadas.
- En el menú siguiente encontrarás 6 opciones. Debes elegir “Configuración de Firmware UEFI” y continuamente clic en “Reiniciar”.
- Te llevará al menú de inicio de la PC. Selecciona la tecla de función (ejemplo, F1, F2…) que indique el ordenador para acceder a la BIOS.
- Se recomienda no hacer cambios que desconozcas en el sistema, porque podrías dañar tu ordenador.
¿Qué hacer si no entras a la BIOS en Windows 11?
El proceso de encendido de cualquier dispositivo está pensado para que en los pocos segundos que tarda tu equipo en iniciarse, se ejecuten varios procesos. En ese momento es cuando debes interrumpirlo para poder acceder a la BIOS desde el menú de arranque. Ten en cuenta que este menú aparece rápidamente para evitar acceder por error.
- Enciende el ordenador.
- Espera a que veas la marca del PC.
- Ahora presiona la tecla adecuada para acceder a la BIOS. Suelen ser F1, F2, F11, Del y Esc.
- Una vez identificada la tecla, deberás encender la PC una segunda vez.
- Puedes presionar esa tecla continuamente durante el encendido para evitar perder el momento preciso en el que el menú de inicio se active.
- Una vez el menú de inicio aparece y la opción es seleccionada, redirige inmediatamente a la BIOS.
La BIOS es la parte lógica más importante del ordenador. Debes tener cuidado al acceder a ella y se recomienda que solo sea manipulada por profesionales para evitar posibles daños en el ordenador.