Si estás leyendo este artículo es porque tienes un Chromecast, el invento de Google que te permite conectar tu dispositivo Android o iOS a tu televisor por medio de una red Wi-Fi. Sin embargo, lo que seguramente no sepas, son todas las cosas que este pequeño gadget es capaz de hacer, algunas que hasta te sorprenderán.
Para que le puedas sacar el máximo provecho, hemos recopilado 25 trucos y consejos que deberías conocer. Seguramente nos falte alguno, por lo que si conoces algo que debería estar en esta lista, no dudes en dejarlo en los comentarios.
[toc]25 Trucos y Consejos de Chromecast que desconocías
Usa tu Chromecast en el Kindle Fire de Amazon
 No mucha gente sabe que, pese a que Chromecast está diseñado para soportar aplicaciones de dispositivos Android y iOS, también puede conectarse al Kindle Fire de Amazon. De hecho, algunas aplicaciones como Hulu o Pandora funcionan de maravilla en el Kindle Fire.
No mucha gente sabe que, pese a que Chromecast está diseñado para soportar aplicaciones de dispositivos Android y iOS, también puede conectarse al Kindle Fire de Amazon. De hecho, algunas aplicaciones como Hulu o Pandora funcionan de maravilla en el Kindle Fire.
Para esto entra en los ajustes del Kindle y permite la instalación de aplicaciones. Luego entra en market.1mobile.com con un navegador de tu Fire y descargalo. Luego, entra en chromecast.com/setup y elige la opción “Disponible en Google Play” – para completar la acción elige el paquete de 1Mobile. Ahora entrarás en la página de 1Mobile Maret y deberás descargar la app. Después, tan solo deberás continuar la configuración desde tu TV.
Conecta tu Chromecast a Google Home
 Si tienes un altavoz Google Home, puedes vincularlo a tu Chromecast. Esto te permitirá operar tu dispositivo mediante comandos de voz. ¡Literalmente no tendrás que mover un dedo para ver lo que desees!
Si tienes un altavoz Google Home, puedes vincularlo a tu Chromecast. Esto te permitirá operar tu dispositivo mediante comandos de voz. ¡Literalmente no tendrás que mover un dedo para ver lo que desees!
Cuando los dos dispositivos estén conectados en la misma red Wi-Fi, abre la aplicación Google Home y busca la pestaña “Más opciones”, luego presiona en “TV y altavoces”, busca tu Chromecast y presiona el signo +.
Comprueba si mañana lloverá usando tu voz
Algo que también puedes hacer con el Google Home es saber las predicciones del tiempo de los próximos días en lugar de escucharlas. Para ello tienes que decir “OK, Google, show me the weather on my TV”. El volumen bajará por unos instantes y las condiciones climáticas de los días siguientes se mostrarán en la pantalla de la TV.
Transforma el fondo de pantalla en un álbum de fotos
 Las imágenes de fondo que te brinda Chromecast son hermosas y variadas. Sin embargo, pueden llegar a aburrirte, o sencillamente prefieras ver las fotos del último paseo familiar o de tu luna de miel.
Las imágenes de fondo que te brinda Chromecast son hermosas y variadas. Sin embargo, pueden llegar a aburrirte, o sencillamente prefieras ver las fotos del último paseo familiar o de tu luna de miel.
Para convertir el fondo en un portarretratos, abre la aplicación Google Home, presiona “Dispositivos”, luego “Fondo de pantalla” y habilita la opción “Fotos personales”. Puedes seleccionar imágenes o álbumes enteros que tengas en tu cuenta Google y crear carpetas separadas para las imágenes de fondo a mostrar en tu Chromecast.
Obtén más información sobre tu fondo de pantalla
Ya sabes cómo colocar imágenes personales en el fondo pantalla de tu Chromecast. Pero, ¿qué sucede si te gusta una de las imágenes aleatorias de Google y deseas conocer más sobre ella? Abre el buscador Google en tu dispositivo Android o iOS y escribe “What’s on my Chromecast?” Puedes acceder a la misma pantalla a través de la pestaña “Dispositivos” de tu aplicación Google Home. Pulsa sobre los enlaces de vista y podrás ver la fuente de la imagen.
Activa el modo invitado de Chromecast
Si estás un una reunión de amigos o de colegas de trabajo, tal vez te interese permitir que ellos puedan enviar contenido de sus smartphones o tablets a Chromecast y así mostrar fotos o reproducir vídeos en la pantalla de la TV.
Para ello existe el Modo Invitado. Abre la aplicación Google Home en tu dispositivo Android o iOS, pulsa sobre el Chromecast que quieres que tus amigos usen, luego en los tres puntos de la esquina superior derecha y selecciona la opción “Modo Invitado”. ¿Lo mejor? No tendrán que introducir la clave de tu red WI-FI.
Juega en Chromecast
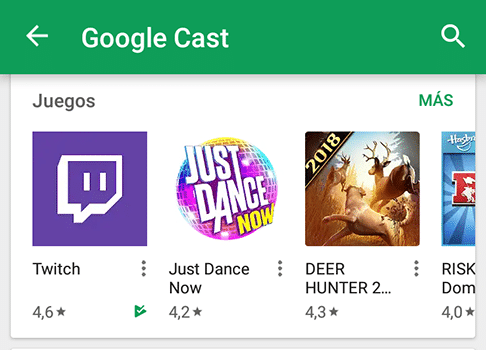 Existen algunos juegos para móviles que puedes jugar en tu Chromecast y hay dos opciones para encontrarlos. Una es abrir la aplicación Google Home y buscar los juegos en la pestaña de “Buscar aplicaciones”. La segunda ir a Google Play Store, luego a “Aplicaciones y juegos”, “Categorías”, “Google Cast” y finalmente “Juegos”.
Existen algunos juegos para móviles que puedes jugar en tu Chromecast y hay dos opciones para encontrarlos. Una es abrir la aplicación Google Home y buscar los juegos en la pestaña de “Buscar aplicaciones”. La segunda ir a Google Play Store, luego a “Aplicaciones y juegos”, “Categorías”, “Google Cast” y finalmente “Juegos”.
Cuando hayas bajado e instalado un juego compatible con Chromecast, ábrelo y selecciona el logo de Chromecast para que se reproduzca en la TV. Tu dispositivo Android o iOS te servirá como mando.
Juega con tus amigos
Ya sabes que puedes jugar en tu TV gracias a Chromecast. Sin embargo, a lo mejor no sabías que también puedes jugar con tus amigos en una partida local. De hecho, cada vez son más los juegos que incorporan modos especiales para actividades como esta. Solo debes buscar juegos que soporten la opción multijugador.
Escucha lo que estás viendo de forma privada
Si estás viendo alguna serie a través de Chromecast y hay ruidos al alrededor que no te permiten concentrar, puedes usar la aplicación LocalCast para abstraerte del bullicio. Descarga e instala LocalCast a través de Google Play, conecta tus audífonos al dispositivo Android y seleccione la opción “Enviar audio al móvil” en la pantalla.
Ver páginas web en la TV
No solo puedes disfrutar de Chromecast para ver fotos y vídeos. Si usas el navegador Google Chrome en tu dispositivo Android o iOS también puedes enviar Páginas Web a Chromecast y verlas en la TV. Pulsa el botón “Google Cast” en la esquina superior derecha de tu navegador (a un lado de la barra de direcciones) y, ¡voilá!, aparecerá la página web que estés viendo en la pantalla de tu televisor.
Ajusta la calidad de vídeo para mejorar la reproducción
Si tienes problemas de conexión e intentas ver vídeos de YouTube o Netflix, seguramente te tropezarás con pausas de carga. A lo mejor prefieres sacrificar la calidad de vídeo y mejorar de ese modo la fluidez de reproducción. Busca las opciones de extensión de Google Cast y baja la resolución a “Standard (48op)”
Usa un adaptador para Internet más rápida
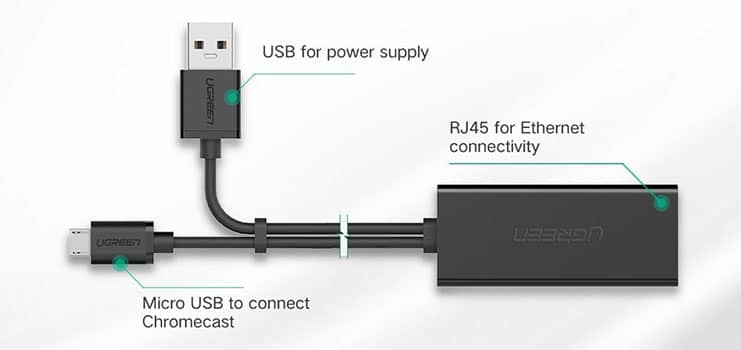 Si tienes inconvenientes con tu red Wi-Fi, puedes adquirir un adaptador Ethernet y conectarlo a tu Chromecast. Su coste es de unos 15$ y puede comprarse en Amazon, aunque se agota con frecuencia. Tan solo lo debes conectar a la salida Micro USB al Chromecast. Después enchufa el cable a una tomacorriente y el otro extremo a un puerto vacío de tu router.
Si tienes inconvenientes con tu red Wi-Fi, puedes adquirir un adaptador Ethernet y conectarlo a tu Chromecast. Su coste es de unos 15$ y puede comprarse en Amazon, aunque se agota con frecuencia. Tan solo lo debes conectar a la salida Micro USB al Chromecast. Después enchufa el cable a una tomacorriente y el otro extremo a un puerto vacío de tu router.
Busca apps compatibles con tu Chromecast
Cada vez hay más aplicaciones compatibles con Chromecast y Google nos ha hecho la búsqueda más sencilla al crear una página solo para ellas. En general, para saber si estás en una aplicación compatible basta con buscar el icono de Chromecast en algún lugar de la interfaz.
Música desde Chromecast
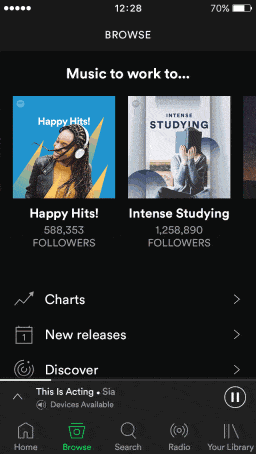
Spotify, Google Play Music y Pandora son solo algunas de las aplicaciones musicales compatibles con Chromecast. Lo mejor de todo es que puedes usar Bluetooth sin notificaciones. Si tienes un amplificador o altavoz con entrada óptica, puedes conectarlo con un cable óptico a la salida de audio de tu TV. Y si sientes que el sonido todavía puede ser mejor, conecta tu TV a un recibidor A/V a través de un cable HDMI y usa tu smartphone o tablet para controlar y ver la lista de reproducción.
Multiplica la pantalla de tu Android en la TV
Puedes enviar una transmisión de tu dispositivo Android a Chromecast y así ver la pantalla de tu smartphone o tablet en la TV. En “Configuración”, ve al menú “Mostrar”, pulsa en “Transmisión en pantalla” y selecciona el Chromecast a conectar.
Nombra a tu Chromecast con Emojis
La aplicación Google Home te permite nombrar a tu Chromecast de diversas maneras. Y en efecto, puedes divertirte colocando emojis en el nombre de tu dispositivo. Para ubicar los emojis, ve la pestaña que muestra una flor mientras introduces el nombre a tu Chromecast. Esta opción es compatible con Android y iOS.
Envía tus diapositivas a Chromecast
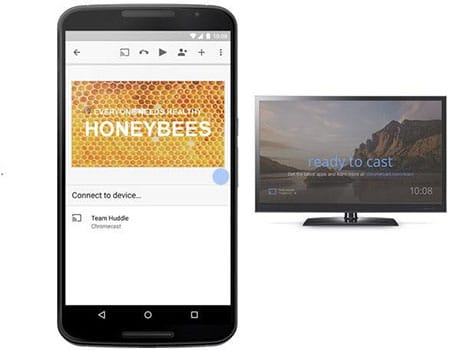 También puedes enviar un grupo de diapositivas (slideshow) de Google Slides a Chromecast y así verlas en la TV. Para ello, el dispositivo donde estén almacenadas las diapositivas debe estar conectado a la misma red Wi-Fi de Chromecast. Pulsa sobre la opción “Presentar” ubicada en la esquina superior derecha de tu slideshow para desplegar un menú donde debes seleccionar “Chromecast”.
También puedes enviar un grupo de diapositivas (slideshow) de Google Slides a Chromecast y así verlas en la TV. Para ello, el dispositivo donde estén almacenadas las diapositivas debe estar conectado a la misma red Wi-Fi de Chromecast. Pulsa sobre la opción “Presentar” ubicada en la esquina superior derecha de tu slideshow para desplegar un menú donde debes seleccionar “Chromecast”.
Usa la TV como alimentación para Chromecast
Chromecast tiene un cable de alimentación para conectarse al tomacorriente, pero tal vez esto no sea necesario. Si tu TV es relativamente reciente, lo más probable es que tenga un puerto USB por algún lado. Conecta el cable USB de Chromecast al puerto de tu televisor. En la mayoría de los casos esto bastará para alimentar a tu Chromecast de energía eléctrica.
Configura los vídeos para pantalla completa ¡Siempre!
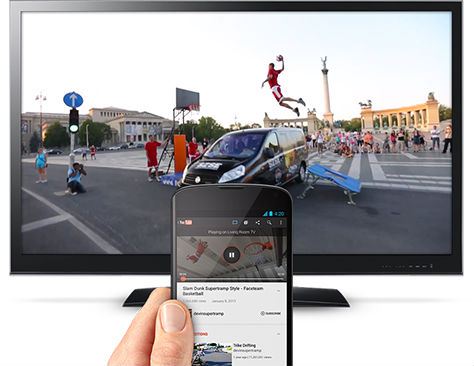 Imagina que envías un vídeo a Chromecast desde tu PC o Mac y deseas hacer algo en tu ordenador sin dejar de mostrar el vídeo en pantalla completa. Para ello debes presionar Alt+Tab y cambiar las tareas. El vídeo se seguirá mostrando en pantalla completa en la TV.
Imagina que envías un vídeo a Chromecast desde tu PC o Mac y deseas hacer algo en tu ordenador sin dejar de mostrar el vídeo en pantalla completa. Para ello debes presionar Alt+Tab y cambiar las tareas. El vídeo se seguirá mostrando en pantalla completa en la TV.
Pausar o reproducir vídeos con el control de tu TV
 A veces resulta desagradable tener que desbloquear tu teléfono a cada momento solo para pausar tus vídeos. Si el control de tu TV tiene botones de Reproducir o Pausar, puedes usarlo para controlar tu Chromecast sin necesidad de tocar tu smartphone – aquí tienes una excelente guia sobre cómo hacerlo.
A veces resulta desagradable tener que desbloquear tu teléfono a cada momento solo para pausar tus vídeos. Si el control de tu TV tiene botones de Reproducir o Pausar, puedes usarlo para controlar tu Chromecast sin necesidad de tocar tu smartphone – aquí tienes una excelente guia sobre cómo hacerlo.
Ve Facebook Live en tu Chromecast
Si eres de los pocos que le gusta ver los vídeos de Facebook Live, también lo podrás hacer con tu Chromecast. Lo único que necesitas es presionar el icono Transmitir que aparece en la pantalla durante la transmisión de Facebook Live y empezará a mostrarse en la TV.
Crea una lista de reproducción en YouTube
Para no tomar y dejar tu dispositivo Android o iOS tras cada vídeo de YouTube, puedes crear una lista y así reproducir varios vídeos seguidos sin interrupción. Abre la aplicación de YouTube, pulsa el botón “Transmitir”, selecciona tu Chromecast y luego el vídeo que quieras ver, pero en lugar de reproducirlo presiona en “TV en cola”. Busca tantos vídeos como desees y repite el mismo proceso. Cuando hayas terminado reproduce el primer vídeo de la lista y disfrútalos uno tras otro.
Lleva tu Chromecast al hotel
 Existen muy pocas cosas más deprimentes que la oferta de canales en una habitación de hotel. Sin embargo, ahora puedes llevar tu Chromecast junto con un router o una laptop y un cable Ethernet para expandir tus opciones de entretenimiento.
Existen muy pocas cosas más deprimentes que la oferta de canales en una habitación de hotel. Sin embargo, ahora puedes llevar tu Chromecast junto con un router o una laptop y un cable Ethernet para expandir tus opciones de entretenimiento.
Conecta tu router o laptop en el cajetín Ethernet de la habitación, configura una red inalámbrica y conecta tu Chromecast para ver tus series favoritas también en vacaciones.
Reproduce DVD’s en Chromecast
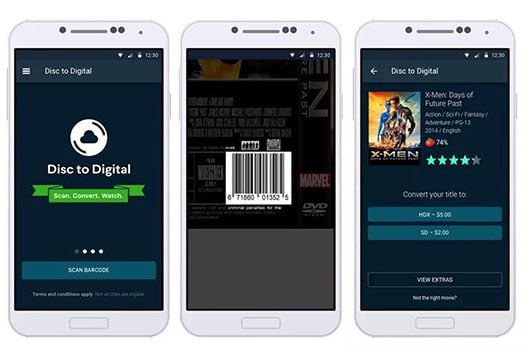 Puedes ver tus viejos DVDs usando Chromecast… aunque tal vez no es cómo te lo imaginas. Vudu es una aplicación que te permite convertir el viejo formato de DVD en uno digital capaz de ser reconocido por Chromecast.
Puedes ver tus viejos DVDs usando Chromecast… aunque tal vez no es cómo te lo imaginas. Vudu es una aplicación que te permite convertir el viejo formato de DVD en uno digital capaz de ser reconocido por Chromecast.
Debes descargar e instalar la aplicación de Vudu (disponible en Android y iOS), crear una cuenta, ir al menú de opciones, seleccionar “Disc to Digital” y escanear el código UPC del disco. Ahora podrás ver tus DVDs en Chromecast. ¿Lo malo? Tendrás que pagar 2$ por cada título en SD y 5$ si lo deseas en HD.
Restablecer el Chromecast y volver a los ajustes de fábrica
Ya sea porque tienes algún problema con tu Chromecast que no sepas resolver o porque sencillamente el dispositivo ha dejado de funcionar, puedes reiniciarlo y volver a las configuraciones de fábrica.
Abre la aplicación Google Home, selecciona el Chomecast que desees reiniciar, pulsa sobre el botón en la esquina superior derecha y se abrirá un menú de opciones. Selecciona “Más” y luego “Reiniciar Chromecast de Fábrica”. Si tu dispositivo es iOS solo dirá “Reiniciar”.
También puedes hacerlo manualmente si mantienes presionado el botón analógico del dispositivo Chromecast por unos instantes. Cuando veas que la luz LED se vuelva naranja y después blanca, suelta el botón y Chromecast comenzará a reiniciarse
[ratings]