Con las nuevas actualizaciones de Windows 10 y con tantos usuarios descargando este nuevo software para sus PCs, es muy común que se den algunos errores. Uno de los más comunes es que no funciona el botón de Inicio de Windows 10. No sólo nos referimos al botón virtual, es muy probable que le des al botón de Inicio físico y tampoco ejecute su función correctamente.
A mí esto me sucedió cuando instalé por primera vez Windows 10 en mi portátil. Mi única solución fue instalar todo el Sistema Operativo de nuevo. Pero esto fue porque no sabía exactamente qué hacer. A ti no te va a suceder esto, pues hoy te traemos varias formas diferentes que puedes usar si tu botón de Windows 10 no funciona. Reinstalar todo el Sistema será tu última opción, la última de esta muy útil lista de sencillas opciones que tú solo podrás probar en tu casa. Vamos a ello.
Qué hacer si el botón de Inicio de Windows 10 no funciona
1. Revisa si hay alguna nueva Actualización
En Abril del 2017 se lanzó la actualización Creators Update para Windows 10. Esta ya debería estar de forma automática en tu PC. Pero, en caso de que tengas dudas, puedes revisar y descartar que sea la causa del presente problema con el botón de Inicio que tienes ahora.
Paso #1: Busca la opción de Configuración. Puedes acceder a ella dándole clic derecho sobre la Barra de Tareas, la pequeña barra negra que tiene los iconos que está en la parte de abajo de toda tu pantalla.
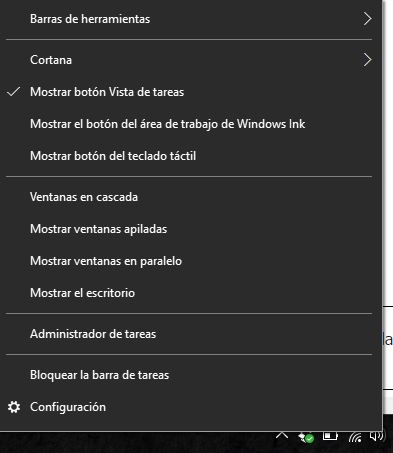
Paso #2: Dale clic a Configuración. Luego elige la opción Actualización y Seguridad que aparece en la parte inferior derecha de la ventana.
Paso #3: Se abrirá una ventana con las opciones de actualización. Dale clic donde dice Buscar Actualizaciones y espera.
Esta actualización evitará algunos problemas, uno de ellos el fallo del botón de inicio.
2. Crea una Batch File con el Bloc de Notas de Windows
Es un archivo que dejas en tu escritorio y que te será útil cada vez que el botón de Inicio de Windows 10 te falle, ya sea por cualquier razón. Sólo creas este documento y le das doble clic cuando sea necesario de debería arreglarte el problema. Para crear este archivo:
Paso #1: Copia estas líneas.
taskkill /f /IM explorer.exe start explorer.exe exit
Paso #2: Abre el Bloc de Notas de Windows y pégalas ahí.
Paso #3: Elige la Opción de Archivo y luego Guardar como.
Paso #4: Cuando le coloques el nombre, escribe .bat al final de este. Luego selecciona qué tipo de archivo será, y elige Todos los Archivos. Luego guárdalo y listo.
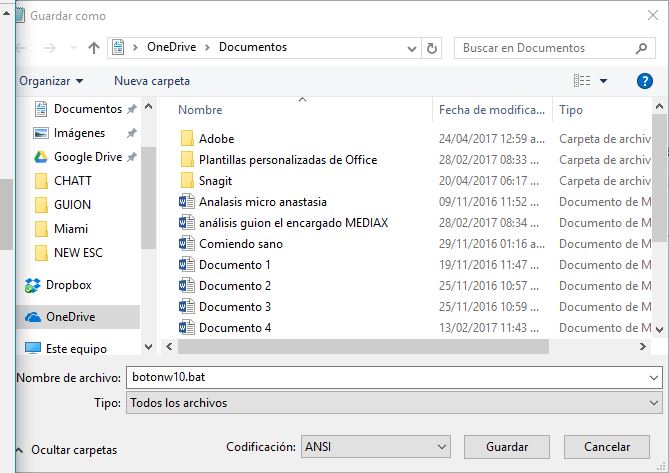
3. Utiliza el Administrador de Tareas
En este método lo que vamos hacer es reiniciar el explorador de Windows, para que el botón funcione de nuevo.
Paso #1: Abre el Administrador de Tareas dándole clic derecho a la Barra de Tareas y seleccionándolo. O usa la combinación de teclas CTRL + ALT + SUPR/DEL.
Paso #2: En la pestaña de Procesos, deslízate hasta abajo hasta que encuentres una carpeta con el nombre de Explorador de Windows.
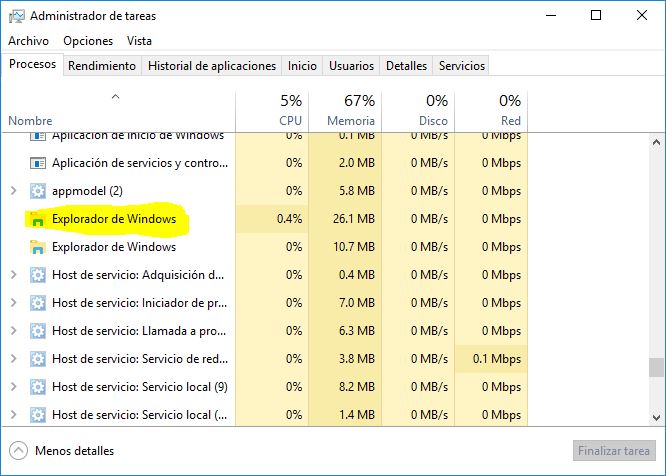
Paso #3: Sobre el mismo nombre, dale clic derecho. Elige la opción Reiniciar. Con suerte esto te ayudará a que el botón de Inicio logre funcionar nuevamente.
4. Escanea Windows con el Símbolo del Sistema
Este es como un escaneo manual que hace Windows a todo el Sistema Operativo.
Paso #1: Abre el Símbolo del Sistema. Para eso deberás darle clic derecho sobre el botón de Inicio de Windows, y luego elegir la opción “Símbolo del Sistema (administrador)”. Si Cortana te deja escribir, también puedes encontrar el programa por ahí: solo escribe cmd en la barra de búsqueda y cuando te salga la opción, dale clic derecho y elige ejecutarla como administrador.
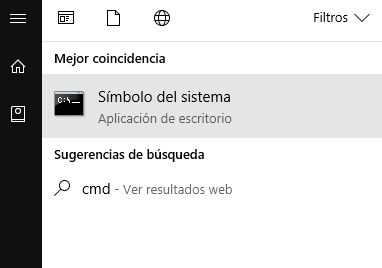
Paso #2: Copia y pega el siguiente comando en el Símbolo del Sistema:
sfc /scannow
Paso #3: Dale Enter.
Esto puede demorar un poco, pero buscará, encontrará y reparará los problemas que pueda tener Windows. También, es posible que te avise que algunos errores no se pudieron arreglar, así que no te preocupes.
5. Utiliza Windows PowerShell (2 formas)
Este es un programa que se parece al Símbolo del Sistema pero es de color azul, así que no te confundas.
Forma 1
Esta forma busca cómo reinstalar las Apps de Windows. Estas son las que vienen con el Windows 10 ya pre-instaladas y las puedes encontrar en la Tienda de Windows. La instalación de todas estas Apps otra vez no debería tardar más de unos minutos. No borrará ninguna data que tengas, pero para prevenir, haz un respaldo de tu información antes.
Paso #1: Busca Windows PowerShell y ejecútalo como administrador. Lo podrás encontrar si escribes en la Barra de Búsqueda “PowerShell” y ahí te debería aparecer. Dale clic derecho y elige la opción de Ejecutar como Administrador.
NOTA: Si esta forma no te funciona, puedes hacerlo a través del Administrador de Tareas: Abre el Administrador de Tareas y dale clic a Archivo, y elige Ejecutar Nueva Tarea, luego escribe en el recuadro “powershell”, marca la casilla de abajo que dice “Crear esta tarea con privilegios administrativos” y dale Aceptar.
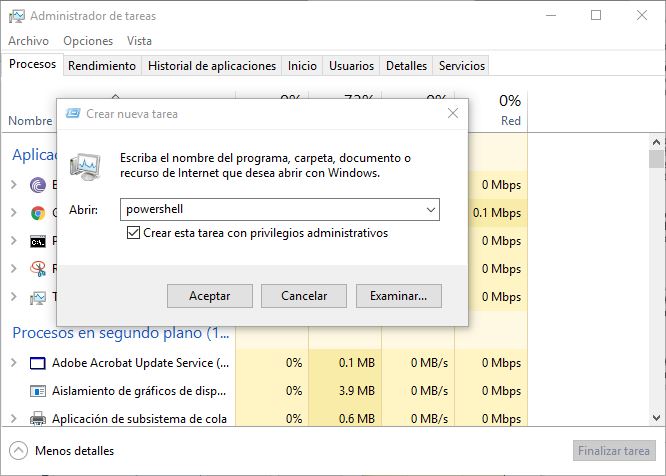
Paso #2: Copia y Pega lo siguiente dentro del recuadro azul que se te acaba de abrir:
Get-AppXPackage -AllUsers | Foreach {Add-AppxPackage -DisableDevelopmentMode -Register "$($_.InstallLocation)\AppXManifest.xml"}
Paso #3: Toca Enter. Espera a que el Windows PowerShell termine con todo el proceso que está realizando. No te fijes en las letras rojas que te pueden aparecer.
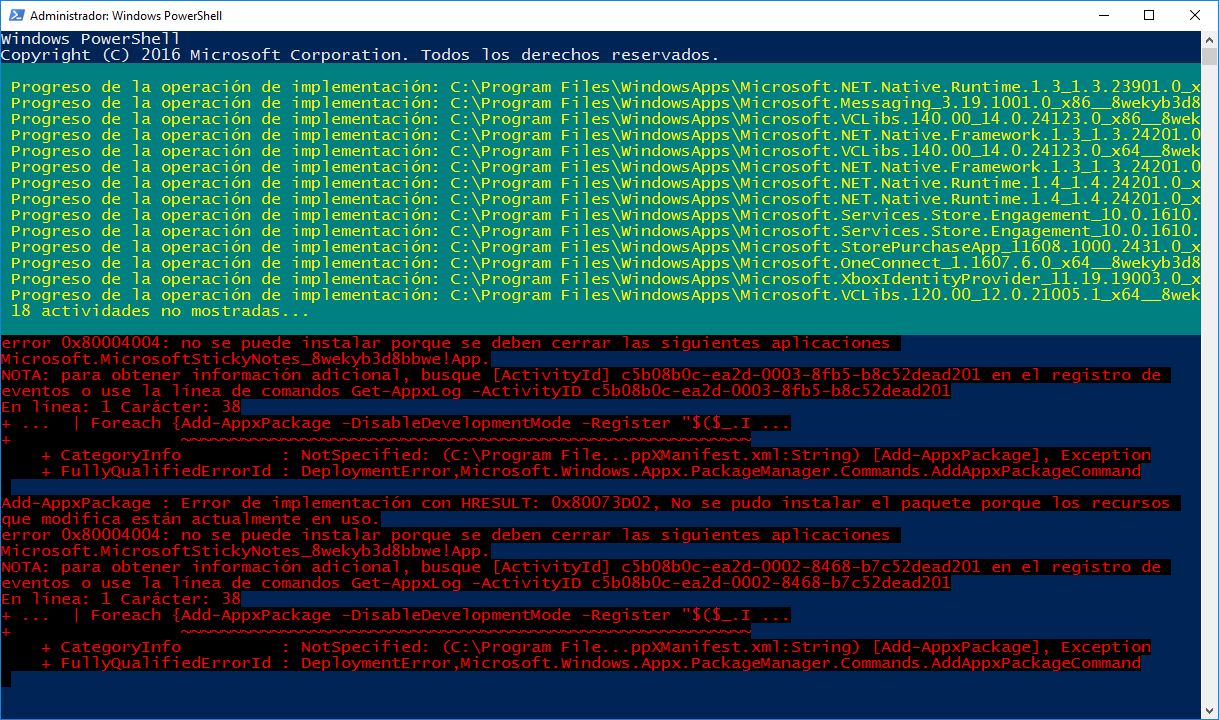
Paso #4: Una vez que termine este proceso, escribe exit, toca Enter y el PowerShell se cerrará.
Forma 2
Paso #1: Busca Windows PowerShell y ejecútalo como administrador.
Paso #2: Copia y Pega lo siguiente dentro del recuadro azul que se te acaba de abrir:
sfc /scannow
Paso #3: Dale Enter. Espera a que el Windows PowerShell termine con todo el proceso que está realizando.
Paso #4: Te aparecerán tres resultados: 1) Windows no encontró ninguna voilación, 2) Windows encontró archivos corruptos y los reparó o 3) Windows encontró archivos corruptos pero no pudo reparar algunos (o todos) ellos. En el caso que sea la última opción:
Paso #4.1: Copia y Pega lo siguiente en PowerShell:
DISM /Online /Cleanup-Image /RestoreHealth
Paso #4.2: Dale Enter. Esto descaragará los archivos desde Windows Update para reparar lo que no se pudo y reemplazar los defectuosos. Esto llevará algo de tiempo, así que no desesperes.
NOTA: Este proceso no lo puedes realizar al mismo tiempo que realizas la opción número 4 de esta lista, la cual refiere al Símbolo del Sistema. Si quieres ahorrar tiempo, realiza este paso primero, ya que es más rápido. Pero si intentas realizar los dos al mismo tiempo, el Windows PowerShell no podrá trabajar eficientemente y te dará error en todo.
6. Crea una nueva Cuenta de Usuario
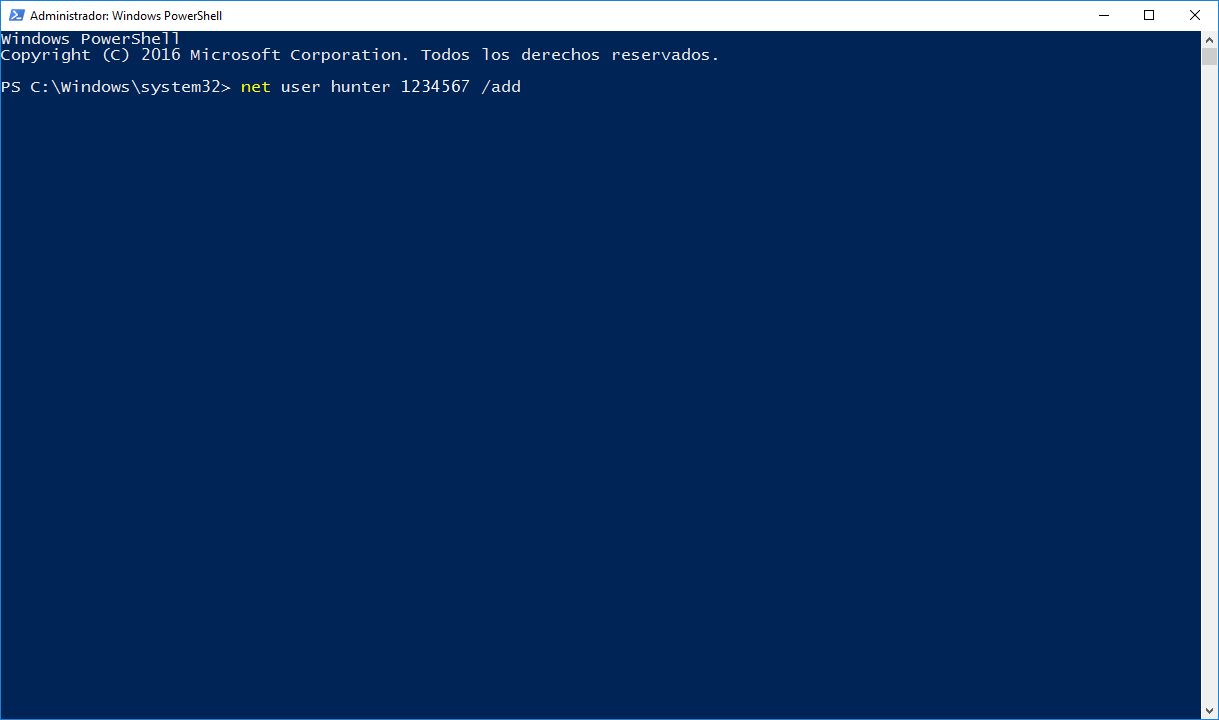
Si los demás pasos no te funcionan, puedes intentar crear una nueva cuenta de Usuario. Deberás transferir tus archivos de una cuenta a otra si se da el caso. Esto no afectará el Sistema Operativo ni nada parecido.
Paso #1: Abre el Administrador de Tareas y dale clic a Archivo, y elige Ejecutar Nueva Tarea.
Paso #2: Marca la casilla de abajo que dice “Crear esta tarea con privilegios administrativos”.
Paso #3: Escribe PowerShell y deja que se abra el programa.
Paso #4: Copia y Pega lo siguiente en la ventana:
net user NewUsername NewPassword /add
Paso #5: Antes de darle Enter, cambia NewUsername por el nuevo nombre de usuario y NewPassword por tu nueva contraseña de esta cuenta.
Paso #6: Toca Enter.
Paso #7: Reinicia Windows y entra en tu nueva cuenta. El botón de Inicio puede que sí te funcione ahora. Por lo que deberás cambiar tu cuenta principal a esta nueva.
7. Inicia Windows en el modo Troubleshooting.
Para esto deberás leer las instrucciones primero y luego hacer lo que decimos. O verlo desde otra PC, porque tendrás que reiniciar la que estás usando actualmente y donde se te presenta el problema de que no te funciona el botón de Inicio de Windows 10.
Paso #1: Reinicia tu PC. Para esto sigue estos pasos:
- Paso #1.2: Dale CTRL + ALT + SUPR o DEL para que te aparezca una pantalla azul con opciones.
- Paso #1.3: Elige la opción de cambiar de usuario o cerrar sesión. Te llevará entonces al Menú principal donde entras a tus sesiones.
- Paso #1.4: Ubica el botón de apagado y dale clic. Te aparecerán 3 opciones.
- Paso #1.5: Mantén presionado SHIFT y dale clic a la opción que dice Reiniciar. Esto hará que Windows inicie con las Opciones de Boot.
Paso #2: Cuando te aparezca el menú azul que dice Elige una Opción, dale clic a la opción de Solución de Problemas o Troubleshoot.
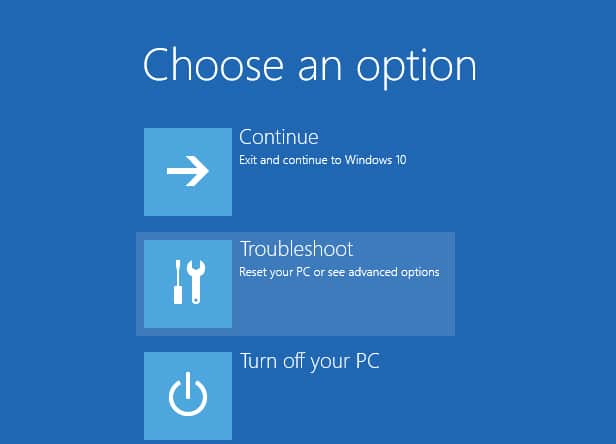
Paso #3: Elige la opción Resetear este Ordenador o PC y luego elige Conservar tus Archivos.
Esto reiniciará el Sistema Operativo y no perderás ninguno de tus archivos. El único problema es que si tendrás que reinstalar todas las apps externas que tenías instaladas: ya sean de Adobe o juegos de Steam, y hasta el mismo Steam. Todo eso se borrará. Sólo las apps, aclaramos. Los Archivos personales de Word, Excel, fotos, documentos varios, vídeos y de este tipo permanecerán.
Espero que estos procedimientos te permitan arreglar el problema que tengas con el botón de inicio de Windows 10. Si conoces algún otro procedimiento, o tienes alguna duda, no dudes en dejarla en los comentarios.
[ratings]