Aunque la definición de lo que es Bluetooth está llena de detalles técnicos, para los usuarios de a pie, que somos la mayoría, suele bastar con saber que es una manera que tienen algunos equipos para comunicarse entre ellos sin necesidad de usar un cable para transmitir la información. Dicho de otra manera: es un protocolo de comunicación inalámbrico.
Este protocolo permite que algunos equipos periféricos funcionen con tu ordenador, manteniendo la comunicación como si tuviesen un cable. Los equipos más conectados a la PC por medio del protocolo Bluetooth son altavoces, teclado y ratón. Equipos como impresoras, móviles u otros ordenadores pueden usar también este protocolo, pero en estos casos se ha ido sustituyendo por la conexión Wi-Fi, más versátil y de mayor alcance.
Lo primero que debes tener presente es que tu ordenador debe tener la capacidad de funcionar con este protocolo para poder activar Bluetooth. Windows 10 es un sistema operativo que tiene la capacidad de reconocer y operar dispositivos Bluetooth, pero debes verificar si el hardware de tu ordenador posee la interfaz para soportar el protocolo. Cualquier portátil barato hoy en día integra una interfaz Bluetooth que se puede activar, pero no siempre los ordenadores de escritorio la tienen. En este caso, si deseas usar Bluetooth, tendrás que adquirir un adaptador que te permita la conexión. Verificado esto, los pasos para activar Bluetooth en Windows 10 son muy sencillos:
Cómo activar Bluetooth en Windows 10
En este apartado te vamos a mostrar cómo activar el Bluetooth en tu ordenador con Windows 10. Los procedimientos son muy sencillos y en menos de 30 segundos lo habrás hecho.
Desde Configuración General
El primer procedimiento y más efectivo para activar el Bluetooth en Windows 10 es desde los ajustes del sistema. Supongo que esto quizás ya lo habrás hecho, pero recapitulemos todos los pasos rápidamente antes de pasar a procedimientos un poco más…. complejos:
- La forma más sencilla de Abrir la Configuración de Windows 10 es tocando en el ícono de la Tuerca al Abrir Inicio.
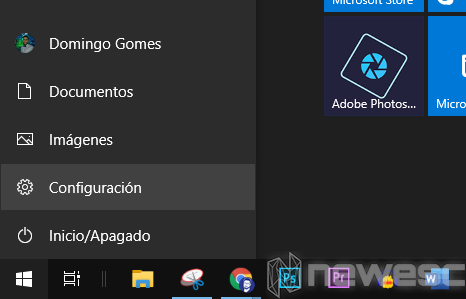
- Luego, entra en Dispositivos, donde encontramos también la conexión por Bluetooth.
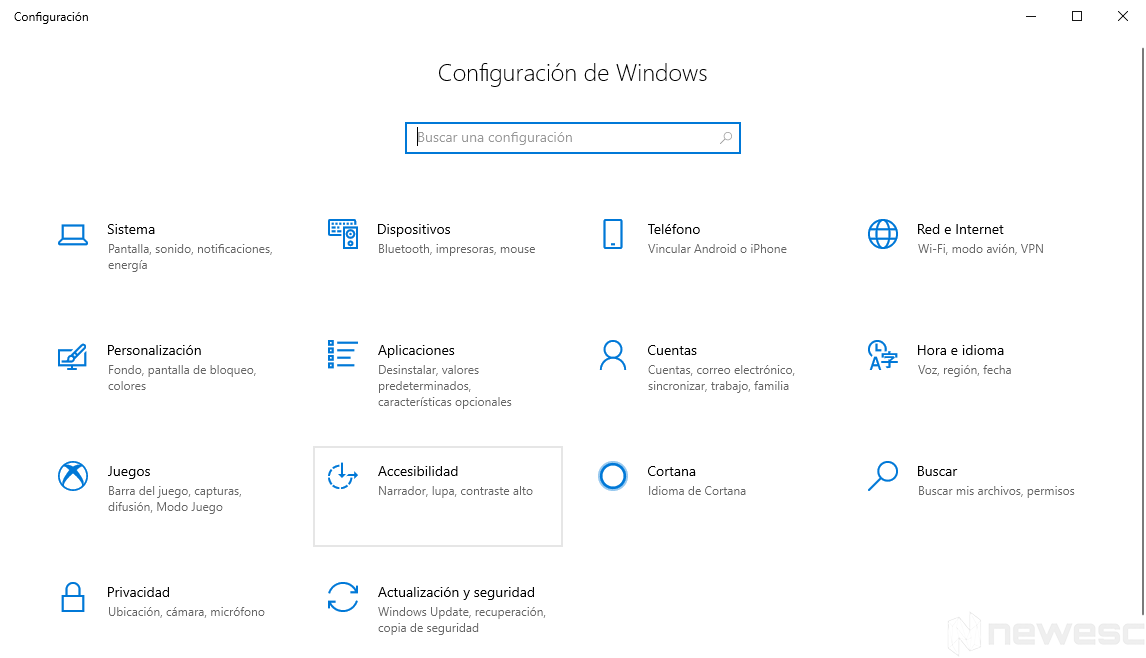
- Ahora, lo único que debes hacer es activar Bluetooth desde la pestaña.
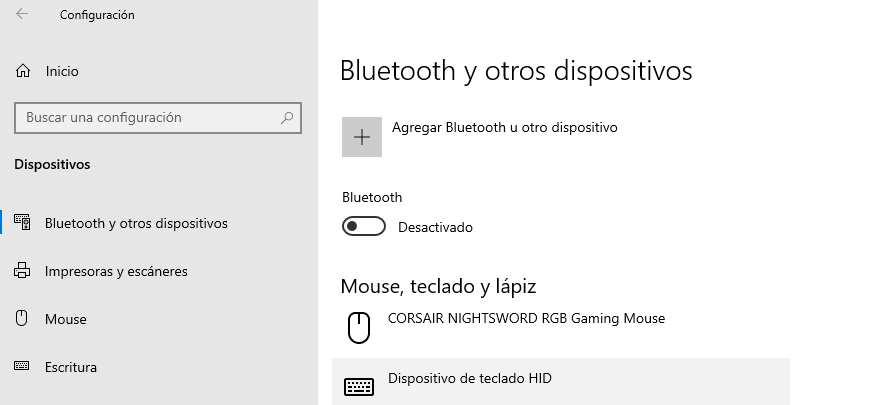
Ya con estos pasos, se activa la conexión Bluetooth en tu PC con Windows 10. Sin embargo, si estás buscando este procedimiento en la web, seguramente sea porque algo no funciona, ya sea este menú o el mismo Bluetooth en tu dispositivo. Es por eso que a continuación veremos otras formas de activar el Bluetooth en Windows 10.
Desde el Centro de Actividades
Otro procedimiento para activar el Bluetooth en Windows 10 es más expedito, usando el Centro de Actividades de Windows.
El Centro de Actividades de Windows se halla en el área derecha de la Barra de Tareas, junto a la fecha y la hora. Al hacer clic allí, se desplegará un conjunto de íconos de las diferentes actividades que puedes revisar en tu ordenador; uno de esos íconos corresponde a Bluetooth. Al hacer doble clic sobre ese ícono, se desplegará la ventana de configuración de Bluetooth, donde podrás activar este protocolo.
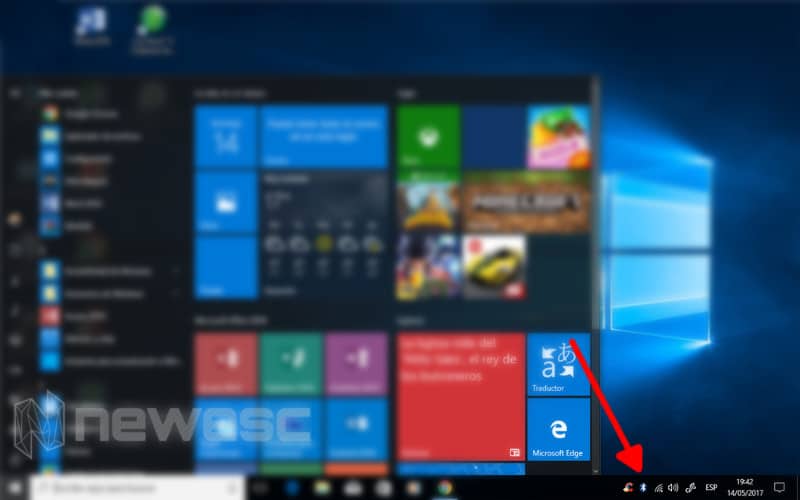
Por supuesto, desactivar el Bluetooth en Windows 10 se logra recorriendo el mismo camino (bien a través del Menú de Inicio, o del Centro de Actividades). Al llegar a la ventana de Configuración de Bluetooth, sólo hay que mover el botón deslizante hacia la izquierda, para desactivar esta característica. Esto es especialmente útil si te hallas en un espacio público con tu portátil, y te preocupa el asunto de la seguridad informática.
Una vez que has activado o desactivado la conexión Bluetooth, sólo cierra la ventana de Configuración, haciendo clic en la X que se halla en la esquina superior derecha de dicha ventana.
Cómo emparejar un periférico Bluetooth
Para que un periférico pueda funcionar con tu ordenador usando el protocolo Bluetooth, los dos equipos deben detectarse mutuamente, o lo que es lo mismo, emparejarse. Este emparejamiento se logra, primero, desde el ordenador, en la pantalla de activación de Bluetooth, haciendo clic en la opción Agregar Bluetooth u otro dispositivo.
Esto habilita al ordenador para buscar, detectar y eventualmente emparejarse con algún otro dispositivo Bluetooth cercano.
Un procedimiento similar se debe llevar a cabo en el periférico que desees conectar, pero en este caso cada periférico tiene sus propios procedimientos para lograrlo. Deberás leer la documentación que tu periférico proporcione sobre este particular y seguir cuidadosamente las instrucciones.
Problemas con la conexión Bluetooth
Bluetooth es un protocolo de comunicación bastante confiable, pero aún así, los problemas no dejan de estar dentro de lo que puede ocurrir.
Dispositivos no detectan el PC
Un problema frecuente es tener activado el Bluetooth, y que los periféricos no detecten nuestro PC. Lo primero que se debe revisar es que el adaptador de Bluetooth no esté dañado; esta es una falla común en adaptadores externos que se conectan al ordenador a través del puerto USB.
En este caso, el problema se resuelve muy fácilmente: debes comprar un nuevo adaptador. Pero si el adaptador está integrado al ordenador, como en el caso de las portátiles, no queda otra solución que llevar el equipo al servicio técnico.
Conexión no se realiza
Otro caso puede ocurrir si el Bluetooth está activo, los otros equipos lo detectan, pero el emparejamiento no se logra. Esta situación ocurre la mayoría de las veces por problemas en la versión del protocolo Bluetooth. Un adaptador Bluetooth que tenga una versión muy vieja del protocolo, puede tener problemas en la conexión con periféricos más nuevos.
La versión más reciente de Bluetooth, es la 5, pero tomando en cuenta que apareció en 2017, todavía la versión 4 es suficientemente moderna para que no haya problemas de compatibilidad severos. Lo que sí es indiscutible es que tendrás problemas de compatibilidad si intentas usar un ordenador con una versión de Bluetooth anterior a la 4. Si tu ordenador o portátil tiene ya varios años dándote servicio, ve considerando la opción de hacerte con un dongle Bluetooth de reciente fabricación, con el fin de que puedas conectar tus periféricos sin tener problemas.
Otra opción es considerar otros métodos de conexión inalámbrica. Algunos periféricos como impresoras, permiten la conexión a través de la red Wi-Fi. Verifica si es realmente imprescindible que te conectes a tus equipos usando Bluetooth.
Esperamos que este artículo te haya resultado útil y, si en algún momento tienes algún problema, déjanos un comentario y te intentaremos ayudar en lo posible.
