En algún momento todos hemos recibido un archivo PDF que por incluir contenidos confidenciales o sensibles se encuentra bloqueado por alguna razón. Es por eso que en esta guía te mostraremos cómo quitar la contraseña de un PDF gratis y rápido.
Hoy en día al compartir archivos por internet el formato más utilizado es el PDF. En los entornos corporativos se suelen enviar documentos en este formato gracias a la seguridad que este proporciona, pero en algunos casos los queremos enviar sin cualquier limitación o contraseñas. Así que a continuación te mostraremos diferentes formas de desbloquear PDF Gratis.
Cómo quitar la contraseña de archivos PDF
Antes de empezar te queremos comentar que ninguno de estos métodos te permite descubrir la contraseña de los PDF si no sabes la que lo está bloqueando en ese momento. Puede parecer contradictorio, pero en realidad este no es un tutorial para “Crackear” un documento confidencial, sino quitarle la contraseña cuando ya no queremos que lo tenga.
Si bien esta medida de encriptar algunos PDF brinda seguridad, también puede resultar molesta cuando se trata de un documento encriptado que necesitamos abrir de forma recurrente o compartir con alguién más.
Tener que colocar la contraseña cada vez que abramos dicho archivo, son motivos suficientes para buscar una forma de desbloquearlos sin poner dicho código. Hay varios métodos para quitar la contraseña a un PDF y te los compartiremos en esta guía.
La técnica de Google Chrome
Comenzamos con este método para desbloquear PDF porque además de ser gratuito, sencillo y rápido se puede utilizar en varios sistemas operativos: Chrome en Windows, macOS, Linux o Chrome OS. Google Chrome es un gran lector de archivos PDF que también nos permite desbloquear un archivo PDF. Lo logra creando un duplicado del documento PDF encriptado sin contraseña.
Para seguir esta técnica debes conocer la contraseña y el archivo no debe tener restricciones para su impresión. No es un método que te permitirá descubrir la contraseña, pero si duplicar el archivo para crear uno parecido pero sin la misma.
Es posible hacerla directamente por medio de tu navegador, de la siguiente forma:
- Paso 1: Primero abre el PDF, para hacerlo arrastra el archivo y suéltalo en el navegador Chrome e ingresa la contraseña.
- Paso 2: Cuando abras el documento haz clic en Imprimir.
- Paso 3: En la opción Destino debes seleccionar Guardar como PDF.
- Paso 4: Haz clic en la opción Guardar y podrás elegir un nombre y la ubicación para almacenar tu PDF, para el cual ya no necesitarás ingresar ninguna contraseña.
En el caso de que en tu portátil no tengas Google Chrome, podrás utilizar una impresora PDF, es decir, podrás eliminar la contraseña en Microsoft Edge o en el visor de PDF que desees de la misma manera:
- Paso 1: Abre el archivo PDF y escribe la contraseña.
- Paso 2: Después haz clic en Imprimir.
- Paso 3: Elige la impresora Microsoft Print to PDF.
- Paso 4: Haz clic en Imprimir y selecciona tanto la ubicación como el nombre con el que deseas almacenar el documento. Por último, presiona Guardar y tu PDF se habrá guardado sin contraseña.
Este mismo método puede realizarse con otros softwares. Por ejemplo, si tienes una Mac, podrás desbloquear un PDF con Vista previa o el visor de PDF que desees y la opción de impresión de PDF que trae incluida.
Utilizando aplicaciones
Microsoft Word es posiblemente una aplicación que todos tenemos en nuestro ordenador, especialmente si trabajamos con documentos. Pues bien, con Word también podrás guardar PDF sin contraseñas muy fácilmente:
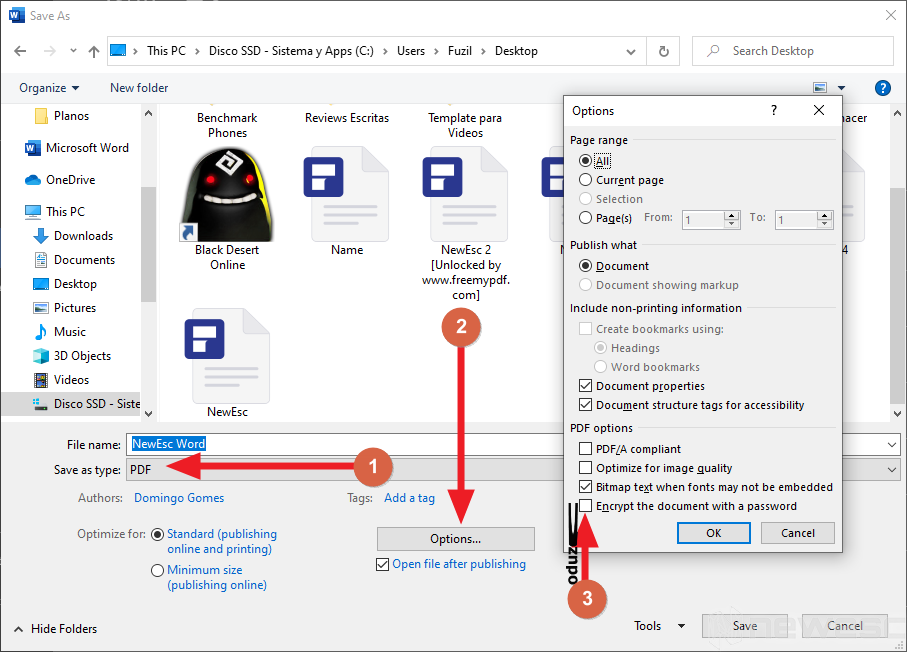
- Paso 1: Abre el PDF en Word y accede al mismo con su contraseña;
- Paso 2: Dale a Guardar Archivo y selecciona la opción de Guardar como PDF.
- Paso 3: En Opciones confirma que la encriptación del documento no esté activa.
- Paso 4: Dale a guardar.
PDFelement es otra app que te permitirá hacer lo mismo, aunque debemos decir que nos es 100% gratuita, pero sí que te permite desbloquear archivos PDF con tan solo 3 pasos bastante sencillos:
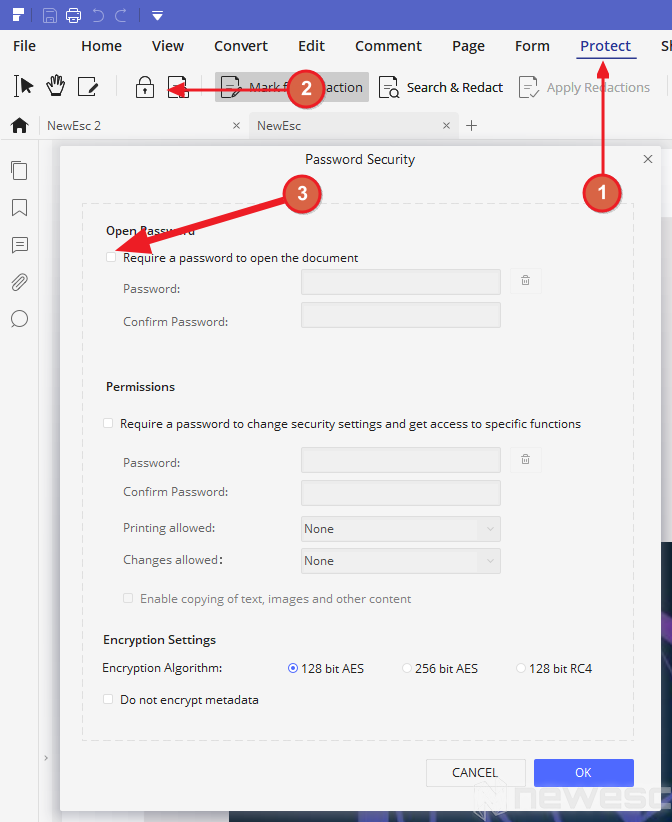
- Paso 1: Arrastra el archivo PDF o haz clic en Abrir archivo e introduce la contraseña.
- Paso 2: Ahora has clic donde dice Proteger
- Paso 3: Haz clic en el candado
- Paso 4: Desmarca la opción abrir con contraseña y eliminarla.
Adobe Acrobat Pro también te permitirá quitar la contraseña y además, editar el PDF de forma rápida y sencilla. Pero atención, que estoy hablando de la versión Pro, y no la gratuita que apenas permite leer los documentos.
- Paso 1: Abre tu archivo PDF bloqueado dentro de la aplicación.
- Paso 2: Después entra en Archivo, luego entra en Propiedades y abre Detalles del permiso.
- Paso 3: Selecciona la opción Seguridad, elige Sin seguridad en el menú Método de seguridad, y por último, guarda tu archivo PDF.
Después de seguir estos pasos no necesitarás la contraseña cuando necesites abrir el PDF. Si bien esta aplicación es paga, brinda una prueba gratis que podrás utilizar.
Páginas webs que hacen lo mismo
Existen otras páginas web que te permiten hacer esto mismo, pero ninguna de ellas te permitirá descubrir la contraseña de un PDF como quizás pensarías. Es más, algunas de ellas te indican en letras pequeñitas (que seguramente no leeras) que no son capaces de “crackear” el PDF, apenas desbloquear algunas funciones que tengan bloqueadas.
Algunas páginas webs que permiten desbloquear PDF online que hemos probado, y funcionan, son las siguientes:
- FreeMyPDF -No recupera contraseñas, pero si nos permite copiar o mover el contenido del archivo.
- SodaPDF Online– Una herramienta sencilla, gratuita y rápida para desbloquear y editar tus archivos PDF encriptados, pero tiene un limite de utilización gratuita.
- ilovepdf – Viene a hacer lo mismo que las anteriores, pero te da varias opciones rápidas como rotar el PDF, añadirle una marca de agua, ponerle una contraseña, etc.
Herramientas que no funcionan
- PDF Password Remover Tool – una herramienta gratuita que promete quitar la contraseña de un PDF, pero cuando la ejecutas te dice que la contraseña es invalida. Vamos, que es una mentira, así que ni pierdas el tiempo instalandola como lo he hecho yo.
- PdfCrypt v1.0 – Otra herramienta que he visto recomendada en algunos foros pero que mi antivirus bloqueo porque representaba una amenaza para el sistema.
Esto ha sido todo por hoy. Esperamos que te haya gustado este tutorial y que hayas aprendido a desbloquear PDF con contraseñas. Si tienes alguna duda o conoces algún método que no esté en este artículo, no dudes en dejarlo en los comentarios.